Инструкция по работе с Digital-экосистемой KFC
(готово, за исключением раздела "CLC - после закрытия смены..) (Давид)
Введение
Эта инструкция предназначена для понимания принципов работы ресторанного оборудования, относящегося к Digital–экосистеме KFC. Digital–экосистема KFC (далее Digital) – это совокупность облачных решений (вебсайтов), кассового оборудования и мобильных приложений. Digital включает в себя:
- Кассу Click&Collect – именно на неё приходят заказы, созданные на киосках, в мобильных приложениях и на сайте KFC
- Android-киоски версии 3.0
- Панель управления киосками на VDU
- Портал kfc.digital
Рассмотрим работу по каждому из элементов в отдельности.
Касса Click&Collect
Касса Click&Collect (далее CLC) может быть как отдельно стоящей кассой с 2-мя фискальными регистраторами "Спарк 115 Ф", так и может быть совмещена с VDU презентора, к которому так же подключены 2 фискальных регистратора "Спарк 115 Ф", и на котором развернуто необходимое программное обеспечение.
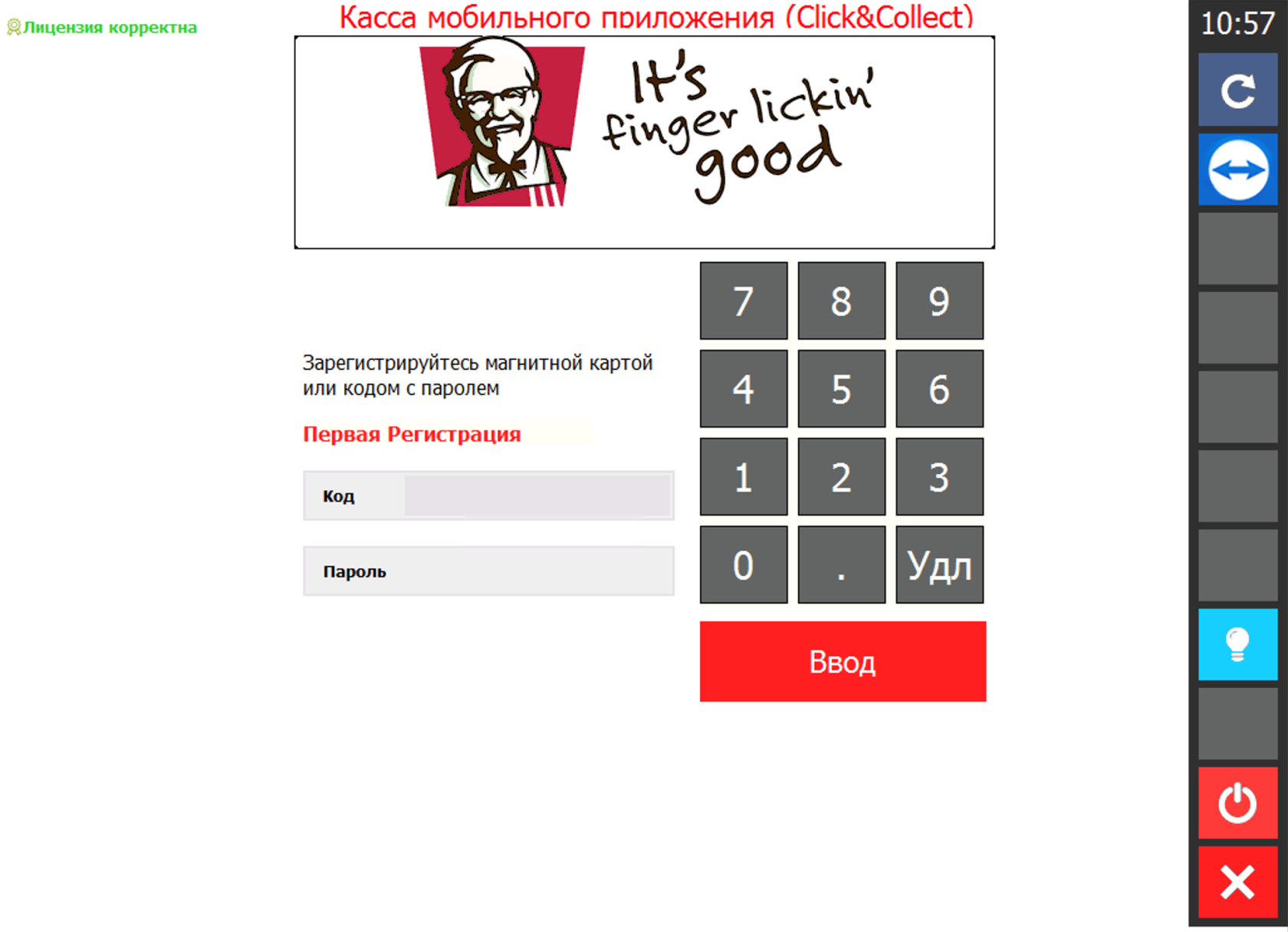
Рис. 1 Касса CLC
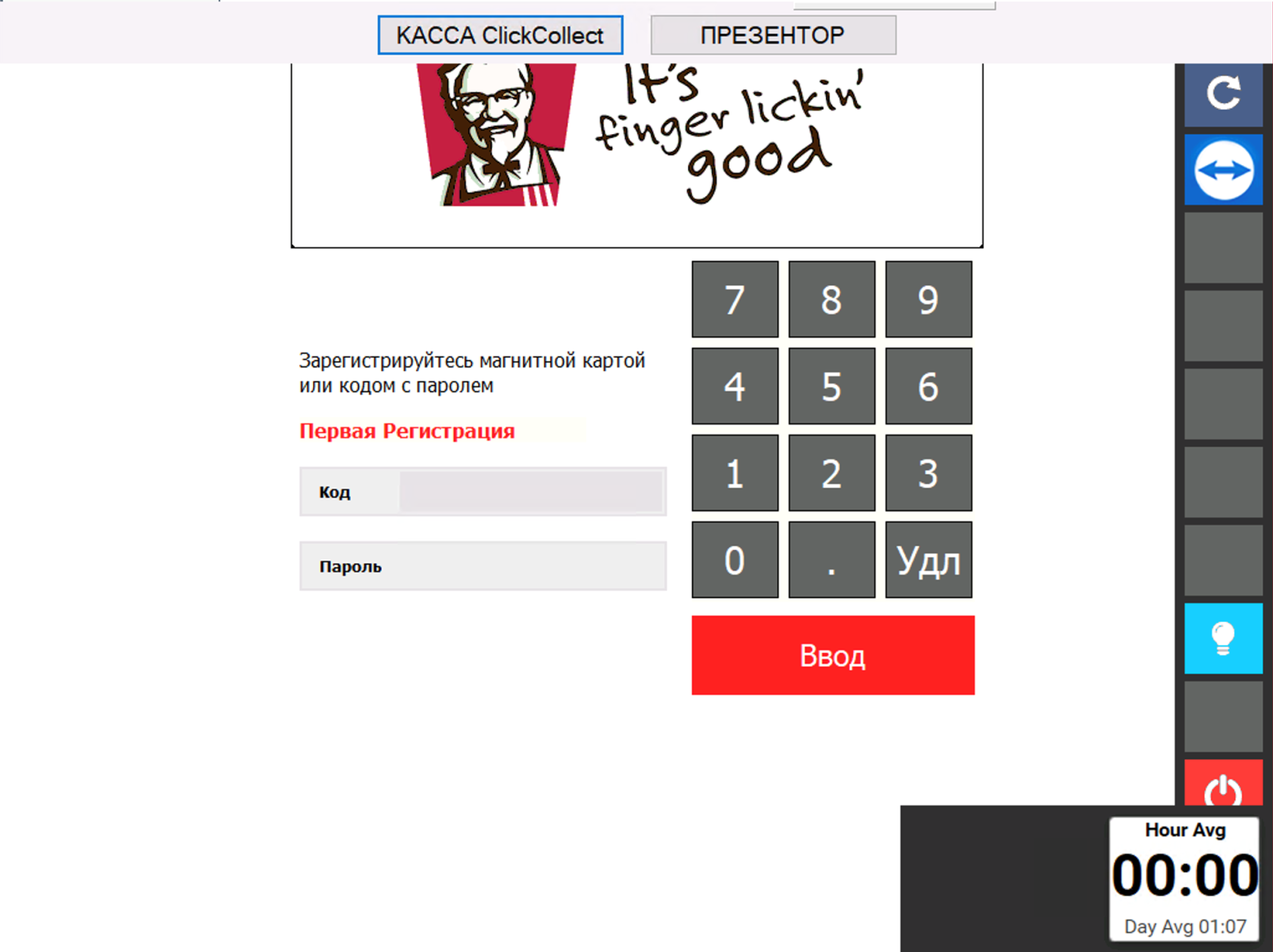
Рис. 2 Касса CLC+ВДУ
После ввода в эксплуатацию Android-киосков версии 3.0 касса CLC выполняет следующие функции:
- Обработка заказов из интернета (Доставка; приложение KFC и киоски) и передача их на мониторы VDU
- Печать чеков с киосков, печать информации по заказам доставки
- Просмотр и печать кассовых отчетов (кнопки «Кассовые отчеты» и «Просмотр отчетов» на рис. 3)
- Повторная распечатка чека (кнопка «Закрытые чеки» на рис. 3, кнопка с рисунком принтера на рис. 4)
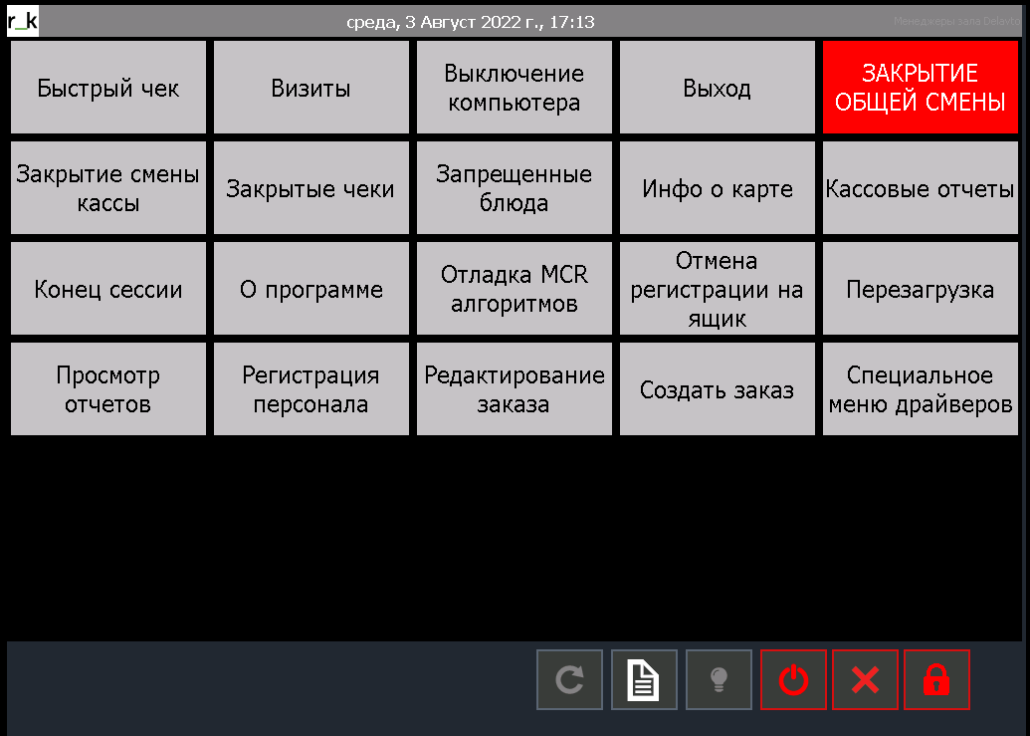
Рис. 3 Главное меню кассы
Рис. 4 Закрытые чеки
В течении рабочей смены вам необходимо в обязательном порядке контролировать: наличие бумаги в фискальных принтерах Спарк 115 Ф, отсутствие индикации об ошибках на принтерах (рис. 5), отсутствие информационных сообщений на экране кассы (рис. 6).
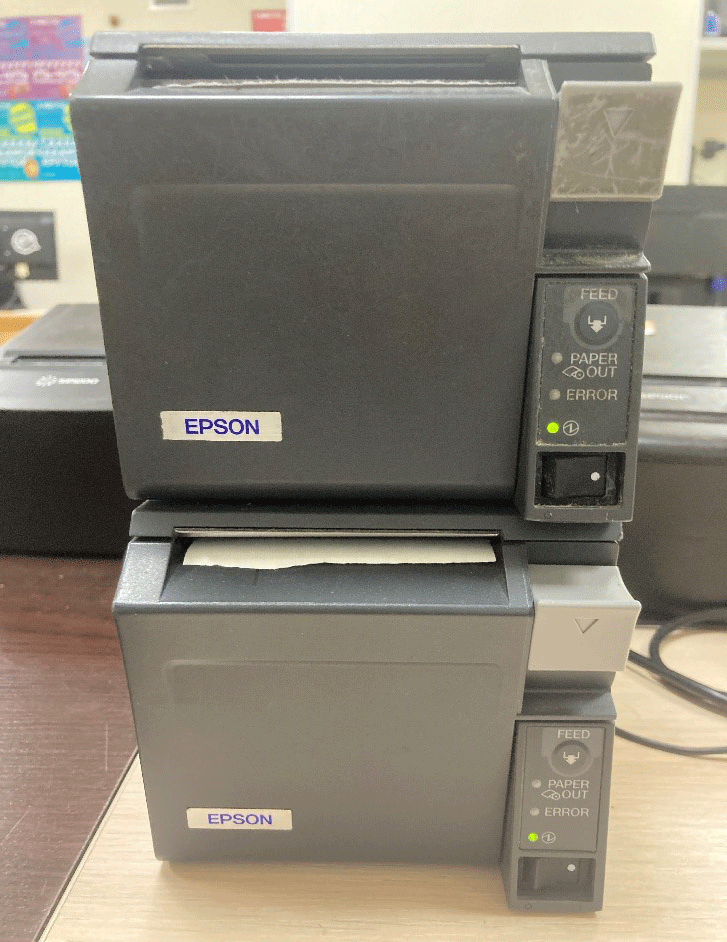
Рис. 5 Фискальные регистраторы Спарк 115 Ф
Рис. 6 Информационное сообщение об ошибке
Так как закрытие смены на кассе CLC теперь осуществляется через сервисное меню Киосков 3.0, каждый раз перед закрытием смены вам необходимо выполнять следующие действия на кассе CLC :
- Проверить наличие чековой ленты в каждом из фискальных регистраторов
- Перезагрузить фискальные регистраторы
- Перезагрузить кассу Click&Collect (после перезагрузки кассы фискальные регистраторы должны распечатать тестовые чеки, а на экране кассовой станции должно появиться окно «Регистрация»)
Примечание: РЕГИСТРАЦИЯ НА КАССЕ ВО ВРЕМЯ ЗАКРЫТИЯ СМЕНЫ В РЕСТОРАНЕ (через меню менеджера Киоска 3.0) СТРОГО ЗАПРЕЩЕНА!!!
Абзац ниже необходимо переделать (Давид):
(После закрытия смены у вас должно выйти 2 Z-отчёта. Проверьте в личном кабинете ОФД, что смены на фискальных регистраторах закрыты. Если на ФР смена не закрыта, вы можете повторно попытаться снять Z-отчёт: зайдите в раздел «Кассовые отчёты» (рис. 3), выберите «Функции фискального регистратора» (рис. 7), затем нажмите поочередно «Z-отчет PRIMARY» и «Z-отчёт SECONDARY». )

Рис. 7 Меню "Кассовые отчёты"

Рис. 8 Функции Фискального Регистратора
Android-киоск 3.0
В рамках этой инструкции мы рассмотрим работу с сервисным меню Киоска 3.0.
Для входа в сервисное меню необходимо 5 раз нажать на верхний левый угол монитора.
Введите пин-код, который был направлен на почту ресторана.
Новый пин-код отправляется ТОЛЬКО ПОСЛЕ закрытия КАССОВОЙ смены в r_keeper и ТОЛЬКО если это действие произведено с Киоска 3.0.
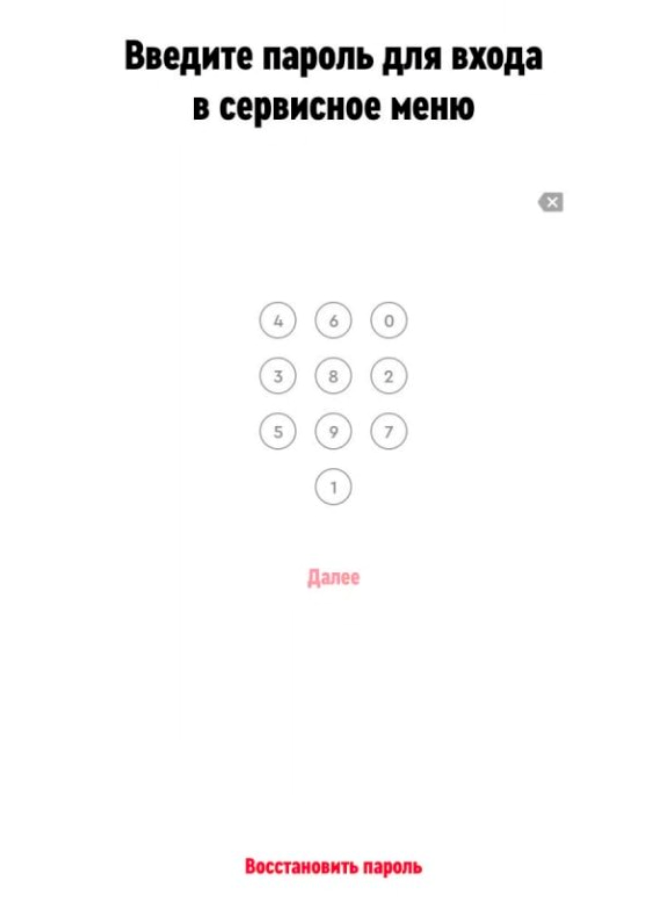
Рис. 9 Вход в сервисное меню
Примечание: кнопки с цифрами для ввода пин-кода каждый раз располагаются в произвольном порядке.
После этого произойдёт переход ко всем заказам на данном киоске за 24 часа. В списке в обратном порядке показываются время платежа, номер заказа, маскированный номер карты, сумма платежа, статус оплаты.

Рис. 10 Список заказов на киоске
Отмена заказа на Android-киоске
Для отмены заказа нужно перейти к конкретному платежу, выбрав строку с заказом нажатием на экран.
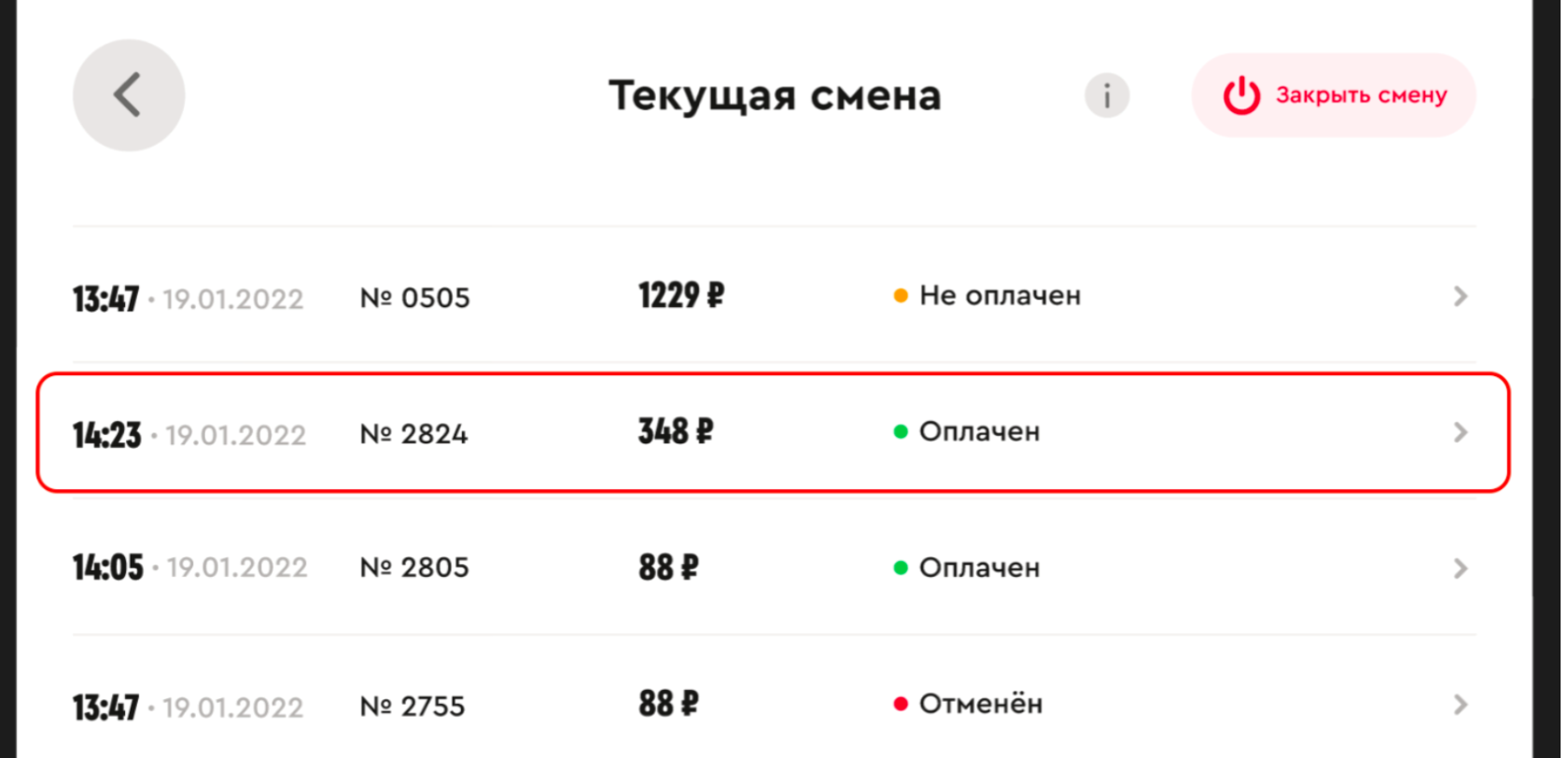
Рис. 11 Выбор заказа
Заказ можно отменить, нажав кнопку «Отменить заказ».

Рис. 12 Отмена заказа
После удачной отмены заказа появится окно "Заказ отменен" (рис. 13).
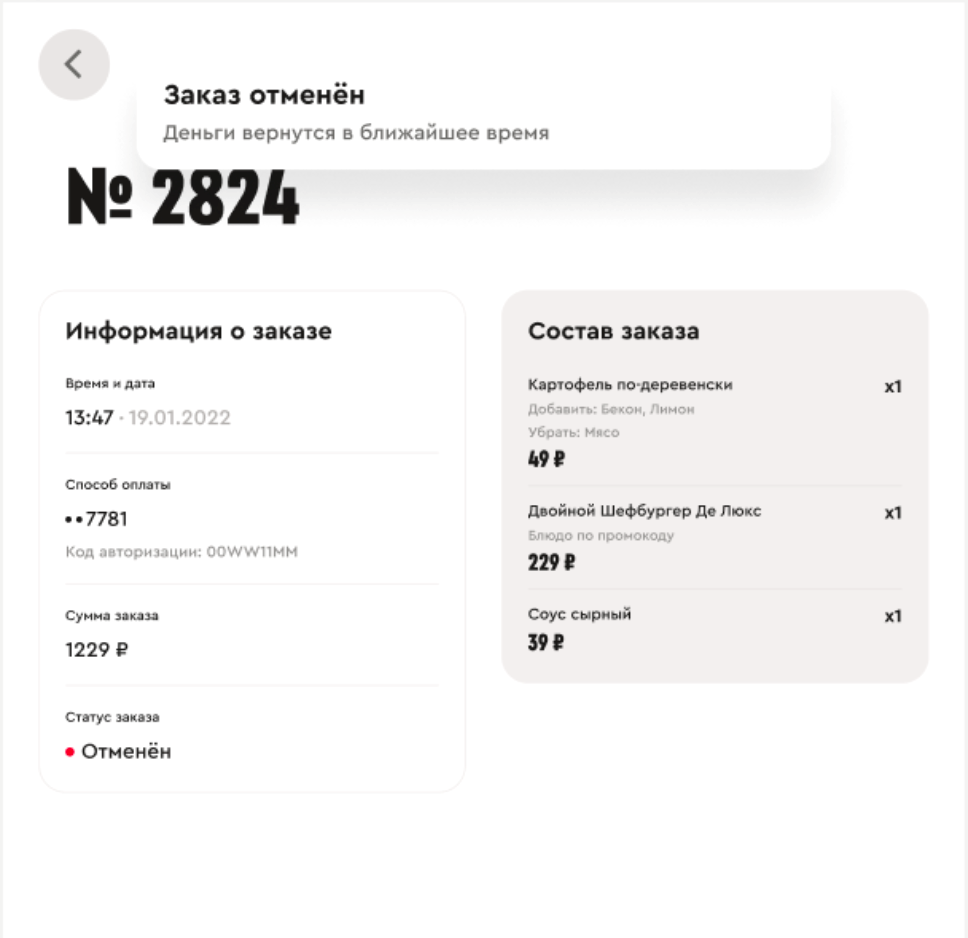
Рис. 13 Заказ отменён
Закрытие смены
Для закрытия смены необходимо нажать на экране на кнопку «Закрыть смену»
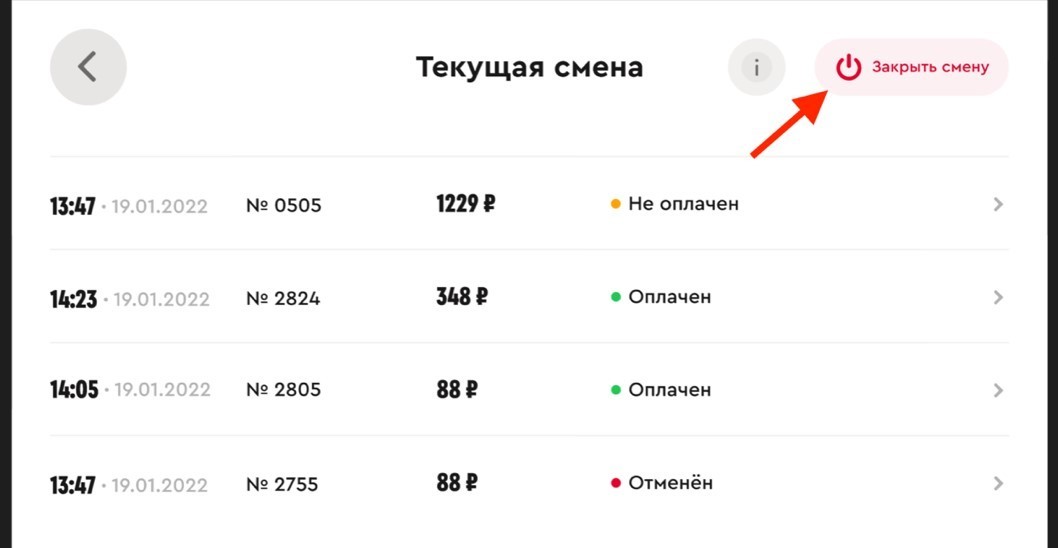
Рис. 14 Кнопка "Закрыть смену"
Откроется диалог «Как закрыть смену?» (рис. 15).
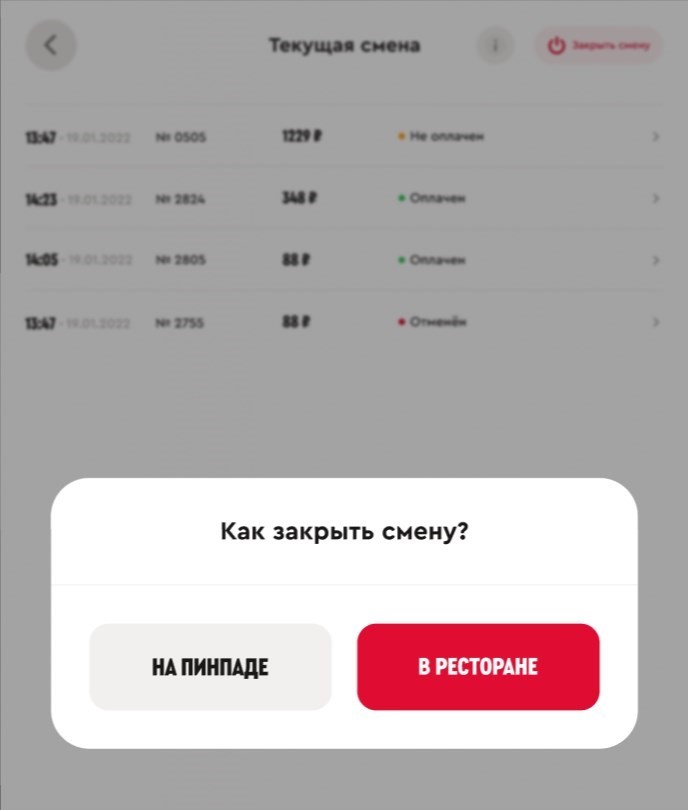
Рис. 15 Как закрыть смену?
После выбора варианта «В ресторане» начнётся закрытие смен на кассах CLC, фискальных регистраторах, на кассах CLC и на пинпадах всех android-киосков. Также на почту будет направлен новый пин-код для входа в сервисное меню ресторана.
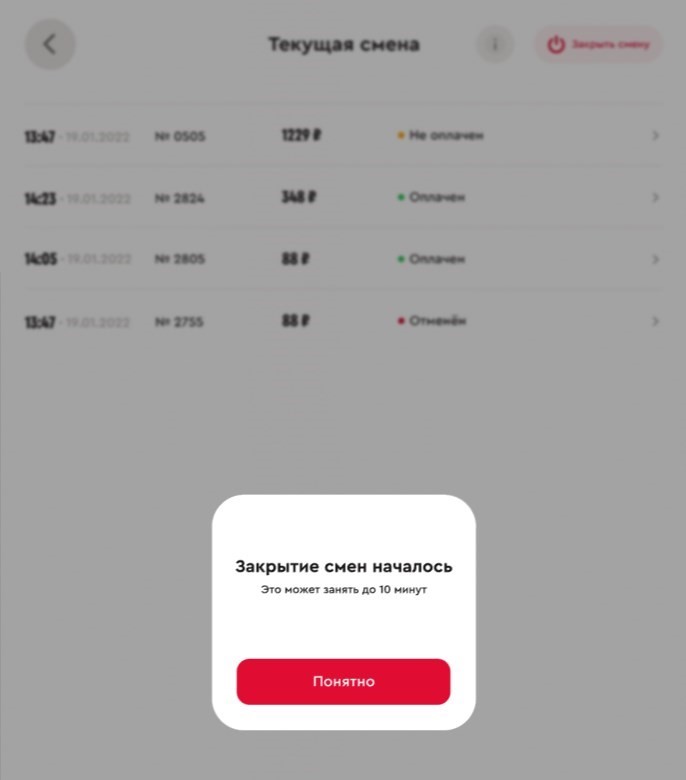
Рис. 16 Закрытие смены
При нажатии на кнопку «Понятно» откроется меню «Статусы смен всех устройств» для мониторинга закрытия смен устройств:
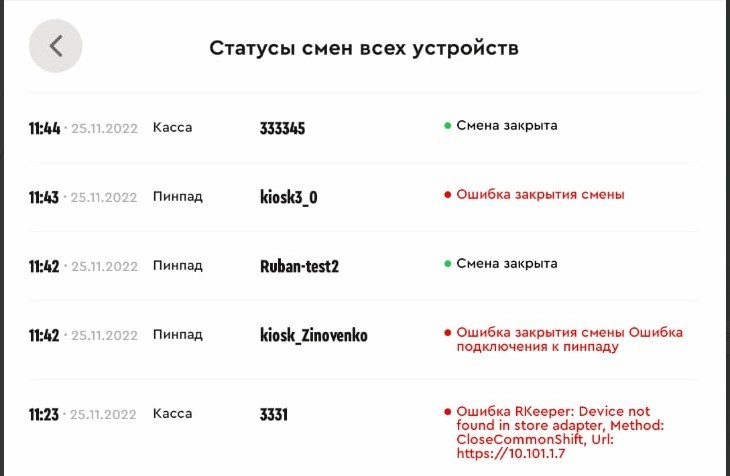
Рис. 17 Статусы смен
Также в меню «Статусы смен всех устройств» можно попасть через кнопку (i) на главном сервисном меню:
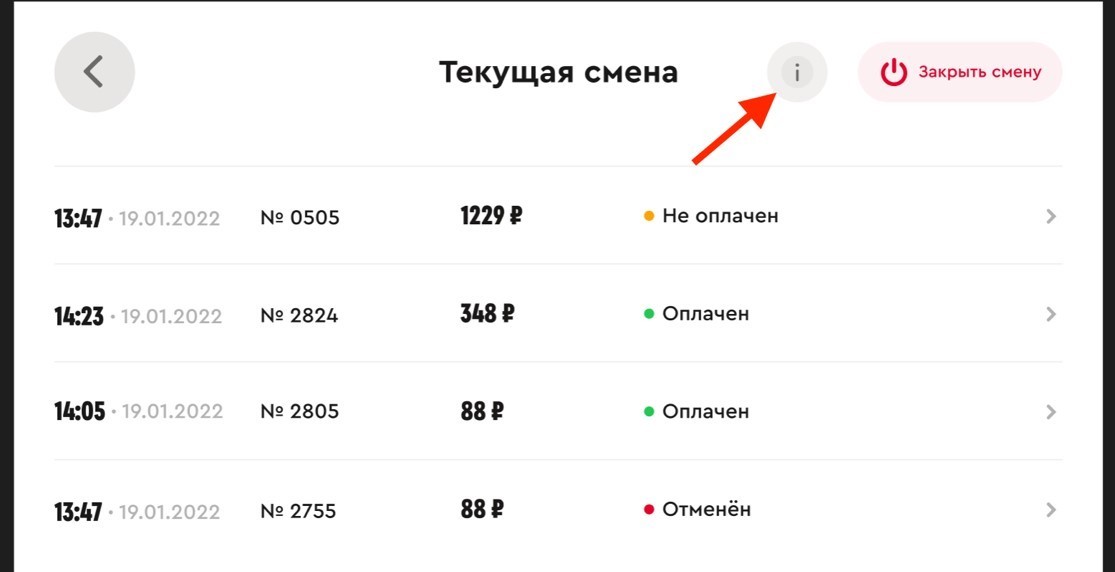
Рис. 18 Кнопка (i)
Для того чтобы закрыть смену на пинпаде на текущем киоске, необходимо в главном сервисном меню нажать на кнопку «Закрыть смену»:
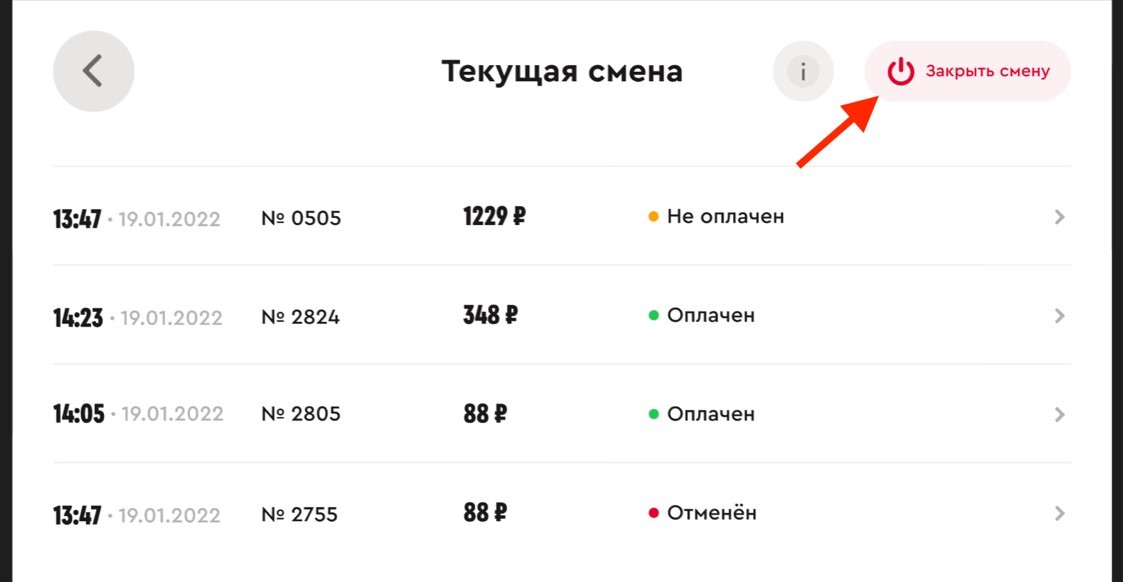
Рис. 19 Закрыть смену
Затем в появившемся диалоговом окне «Как закрыть смену?» нажать на кнопку «На пинпаде»:
Рис. 20 Как закрыть смену?
После этого будет произведено завершение смены пинпада для текущего киоска:
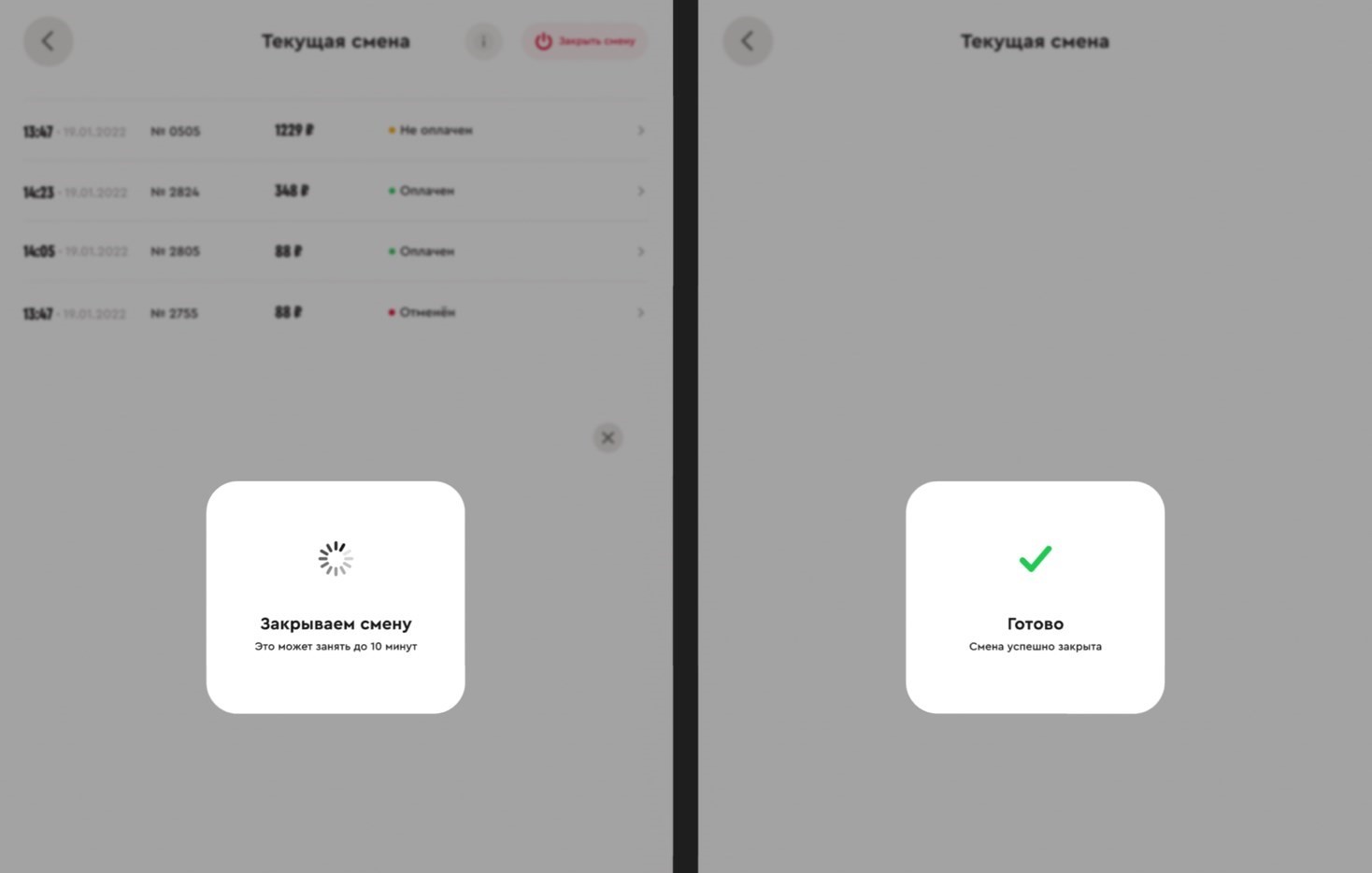
Рис. 21 Закрытие смены на пинпаде
Смена пин-кода сервисного меню
В случае, если требуется сгенерировать новый пин-код для входа в сервисное меню, следует нажать на кнопку «Восстановить пароль» на экране входа в сервисное меню. Новый пин-код будет направлен на почту ресторана. Запрашивать пароль можно не чаще, чем один раз в 3 минуты.
После генерации нового пин-кода (по кнопке «Восстановить пароль» или после закрытия кассовой смены) в течение одного часа в сервисное меню можно войти и по-старому, и по новому паролю.
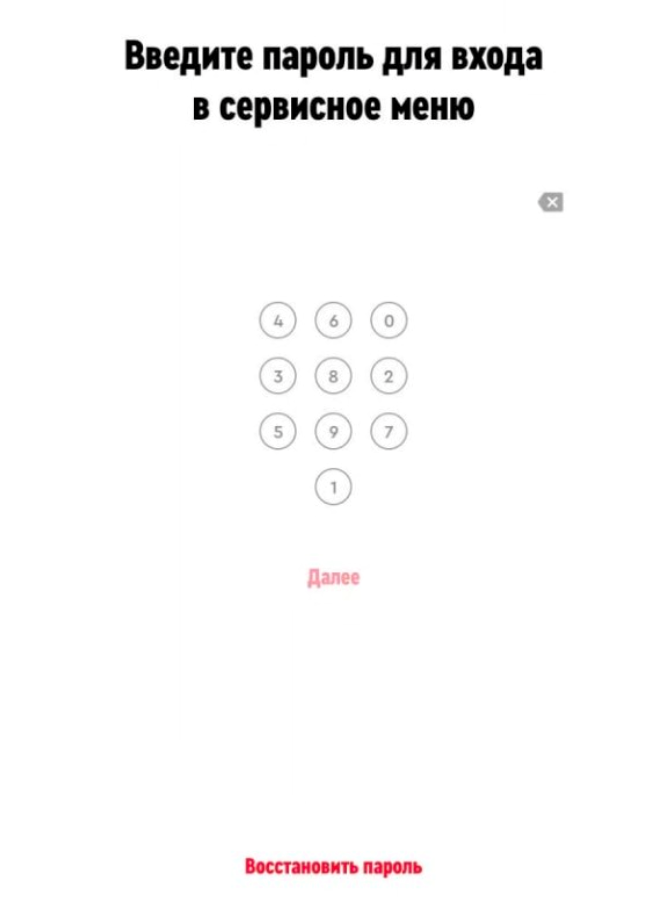
Рис. 22 Восстановить пароль
Панель управления киосками на VDU
После автоматического запуска утилиты (установленной на VDU пакерах или презенторе) открывается следующее окно:
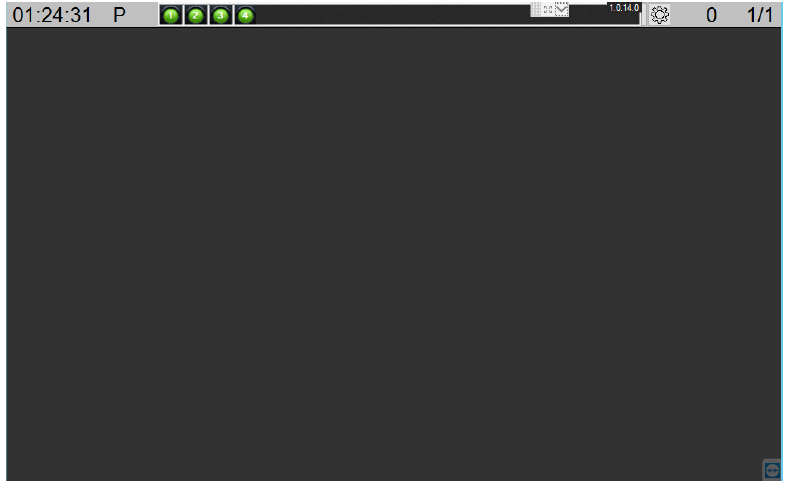
Рис. 23 Окно VDU без заказов, все киоски на связи и разблокированы
Рис. 24 Окно VDU с заказами, киосками в различных состояниях, и указанием для сотрудников ресторана как поправить сбойную ситуацию
Утилита управления киосками решает 2 задачи:
- Отображение состояния киосков и управление их доступностью;
- Вывод на экран сообщений о сбойных ситуациях в работе систем ресторана и рекомендаций по их устранению.

Рис. 25 На панели каждый киоск представлен отдельной кнопкой с указанием его номера.
- Намеренно заблокированные сотрудниками киоски имеют серый фон;
- Киоски, которые введены в работу (не заблокированы сотрудниками) и исправны, имеют зелёный фон;
- Киоски, введённые в работу, и неисправные (не на связи / отключены от электропитания / зависли) имеют красный фон.
Номера заблокированных киосков отображаются либо зелёным, либо красным цветом на сером фоне. Зелёный цвет означает, что киоск исправен и может быть в любой момент введён в работу нажатием на его кнопку. Красный цвет означает, что киоск неисправен и попытка его разблокировки не приведёт к успеху.
Визуальное отображение состояния киосков:
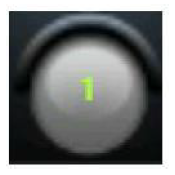
Киоск исправен и заблокирован. Нажатие на кнопку приведёт к его разблокированию. На киоске можно будет оформлять заказы.
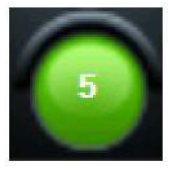
Киоск исправен и разблокирован (работает на приём заказов). Нажатие на кнопку приведёт к блокированию киоска.
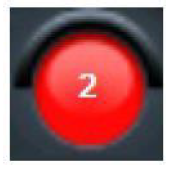
Киоск разблокирован, но неисправен (не на связи / выключен / завис). В зависимости от причины такого состояния, оформление заказов на киоске может быть возможно, а может быть невозможно. Киоск периодически предпринимает попытки переподключиться к системе. При длительном нахождении киоска в таком состоянии имеет смысл перезагрузить его путём выключения и включения. Если это не приведёт к результату, необходимо обратиться в техническую поддержку.

Киоск заблокирован и неисправен (не на связи / выключен / завис). Попытка разблокирования киоска не приведёт его в рабочее состояние. При длительном нахождении киоска в таком состоянии имеет смысл перезагрузить его путем выключения и включения. Если это не приведёт к результату, необходимо обратиться в техническую поддержку.
Отображение сбойных ситуаций
В случае, если в системах ресторана происходят сбои, и можно дать однозначную рекомендацию сотруднику по их устранению, на экране VDU отобразится всплывающее окно. Окно будет содержать текст, описывающий суть проблемы, и рекомендацию по её устранению. Окно будет периодически пропадать и появляться снова, чтобы не блокировать полностью работу с VDU. После того, как указанные в сообщении действия по устранению проблемы будут выполнены сотрудником, необходимо нажать на кнопку «Принято».
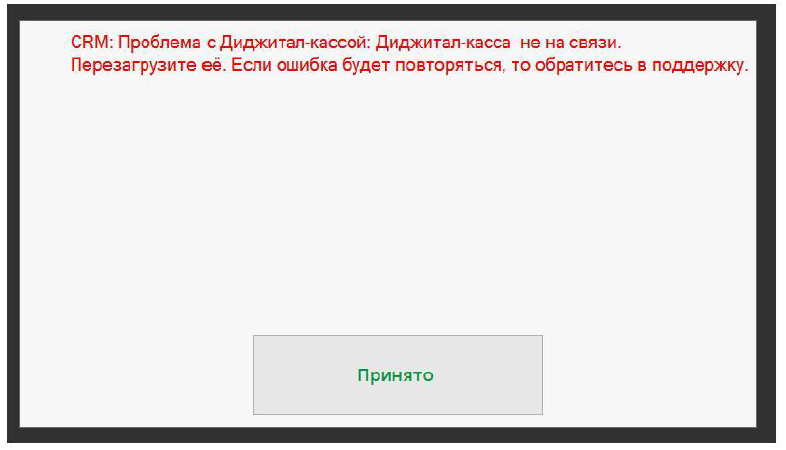
Рис. 26 Сообщение об ошибке на экране VDU
Перечень возможных сообщений о сбойных ситуациях
- Кассовая смена кассы CLC превысила 24 часа. Закройте смену на кассе CLC. Если ошибка будет повторяться, то обратитесь в поддержку.
- Ошибка фискального принтера кассы CLC. Проверьте бумагу и перезагрузите принтер по питанию (если принтеров для Диджитал-заказов несколько, проверьте все). Если ошибка будет повторяться, обратитесь в поддержку.
- Закончилась бумага в фискальном принтере кассы CLC. Замените рулон и перезагрузите принтер по питанию (если принтеров для Диджитал-заказов несколько, проверьте все). Если ошибка будет повторяться, то обратитесь в поддержку.
- Проблема с кассой CLC. Касса CLC не на связи. Перезагрузите её (если только вы уже не перезагружаете). Если ошибка будет повторяться, то обратитесь в поддержку, возможно в ресторане проблема с интернетом.
Портал MY.KFC.DIGITAL
Управление заказами каналов продаж Доставка и Click&Collect организовано на портале MY.KFC.DIGITAL. Мы предоставляем небольшой гид по порталу и инструкцию по использованию основного функционала управления заказами для Ресторанов KFC.
Digital-экосистема KFC предназначена для обеспечения продаж продукции KFC через цифровые каналы продаж:
- Киоск
- Click&Collect (самовывоз)
- Доставка
На платформе MY.KFC.DIGITAL вы можете найти любой заказ из вышеперечисленных каналов продаж, просмотреть по нему информацию, а также осуществить предусмотренные вашими правами манипуляции (отменить заказ либо оформить частичный или полный возврат денежных средств Гостю).
В инструкции будут рассмотрены следующие разделы и функционалы платформы MY.KFC.DIGITAL
- Управление Стоп-листами
- Управление Блок-листами
- Поиск заказа
- Просмотр информации по заказу (карточка заказа)
- Отмена заказа
- Частичный возврат денежных средств Гостю
Доступ на MY.KFC.DIGITAL
Авторизация на платформе MY.KFC.COM осуществляется по принципу Single Sign On (логин - ваш личный YUM ID формата KKK1234 и привязанный к нему пароль).
C 12.12.2022 года изменился метод подтверждения учетной записи при авторизации (необходимо использовать инструкцию «Инструкция по настройке TOTP 2FA для iam.kfc.digital»).
Управление Стоп-листами меню
Управление Стоп-листами предназначено для временного исключения блюд из меню одновременно всех цифровых каналов продаж (Киоск, Click&Collect, Доставка). Используется в случае невозможности приготовления отдельных блюд, например, при поломке кофемашины или другого оборудования, при отсутствии необходимых ингредиентов для приготовления блюд.
В разделе "Стоп-листы" отображаются все Стоп-листы вашего Ресторана, активные на данный момент.
Чтобы посмотреть уже заархивированные (неактивные) Стоп-листы, включите тумблер "Показать архив".
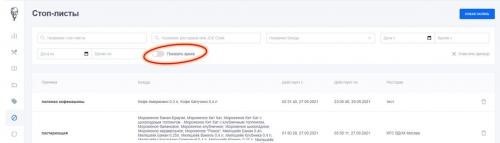
Рис. 27 Раздел Стоп-листы, главная страница
Как создать Стоп-лист меню?
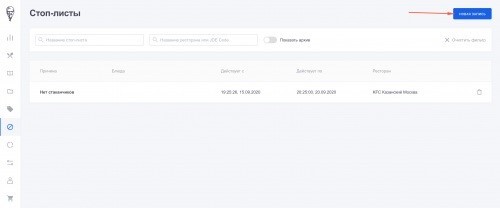
ШАГ 1 Для создания нового Стоп-листа нажмите на кнопку "Новая запись".
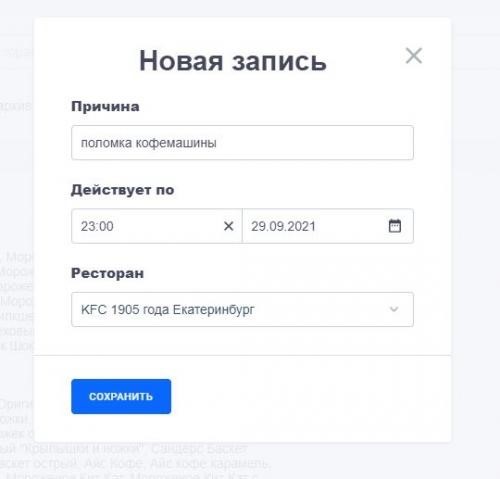
ШАГ 2 Заполните открывшуюся форму информацией о Стоп-листе: введите причину создания Стоп-листа, а также планируемую дату и время окончания действия Стоп-листа.
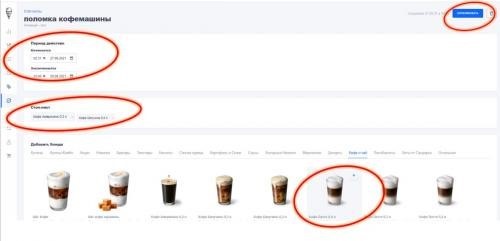 ШАГ 3 Добавьте в созданный Стоп-лист одно или несколько блюд из меню (нажатием на знак плюса на картинке с блюдом). При необходимости отредактируйте Период действия Стоп-листа. Нажмите "Опубликовать"
ШАГ 3 Добавьте в созданный Стоп-лист одно или несколько блюд из меню (нажатием на знак плюса на картинке с блюдом). При необходимости отредактируйте Период действия Стоп-листа. Нажмите "Опубликовать"
После нажатия на "Опубликовать" созданный вами Стоп-лист будет сохранен в системе. В указанный вами Период действия Стоп-листа добавленные в него блюда будут недоступны к заказу во всех цифровых каналах продаж (Digital-киоски, C&C и Доставка).
Архивация Стоп-листа
Стоп-лист автоматически будет Архивирован (блюда снова станут доступными для Гостей) по факту наступления установленной вами Даты окончания Стоп-листа. Если Стоп-лист необходимо снять раньше, нажмите на иконку с изображением корзины напротив нужной записи и Архивируйте его.
Редактирование Стоп-листа
Вы можете внести изменения в Стоп-лист, пока он еще активен (то есть не был ранее Архивирован или не наступила дата его окончания, что привело к автоматической Архивации. Чтобы отредактировать Стоп-лист, нажмите на нужный Стоп-лист в списке, внесите в карточку Стоп-листа необходимые изменения. Для применения изменений нажмите на кнопку "Опубликовать".
Управление Блок-листами Ресторана
Раздел "Блок-листы" предназначен для блокировки Ресторана, то есть временного скрытия Ресторана с платформ приема заказов на Доставку и Самовывоз (Click&Collect). Используется только в форс-мажорных ситуациях (отключение электричества, водоснабжения и др.), а также для управления Блок-листами, которые были инициированы платформами Агрегаторов.
В разделе "Блок-листы" отображаются все Блок-листы вашего Ресторана, активные на данный момент (те, что Ресторан создал сам, и те, что были применены к Ресторану по правилам блокировки сервисов со стороны Агрегаторов Delivery Сlub, Яндекс.Еда, или со стороны логиста Master Delivery. Подробнее о правилах применения Блока - в CSL Доставка).

Чтобы посмотреть уже заархивированные (неактивные) Блок-листы, включите тумблер "Показать архив".
Как создать Блок-лист (временно заблокировать Ресторан на прием заказов Доставки или Click&Collect)?
ШАГ 1 Для создания нового Блок-листа нажмите на кнопку "Создать"
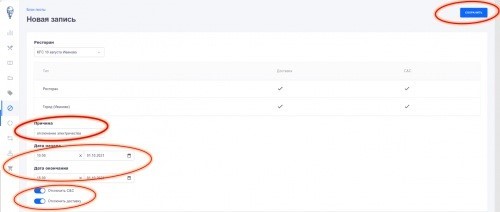
ШАГ 2 Заполните форму нового Блок-листа.
В открывшемся окне нового Блок-листа заполните:
- РЕСТОРАН
- ПРИЧИНУ, по которой вам необходимо заблокировать Ресторан (отключение воды, электричества и др.).
- Укажите время и дату старта блокировки, а также время и дату, когда блокировка должны быть снята.
- Выберите канал продаж, который вам нужно заблокировать (можно выбрать оба канала - Доставка и Click&Collect). Нажмите "Сохранить".
После нажатия на "Сохранить" созданный вами Блок-лист будет сохранен в системе.
В указанный вами Период действия Блок-листа Ресторан будет недоступен для оформления заказов Доставки или Click&Collect, в зависимости от выбранных при создании блокировки каналов продаж.
Редактирование Блок-листа
Вы можете внести изменения в Блок-лист, пока он еще активен (то есть не был ранее Архивирован или не наступила дата его окончания, что привело к автоматической архивации). Чтобы отредактировать Блок-лист, нажмите на нужный Блок-лист в списке, внесите в карточку Блок-листа необходимые изменения. Для применения изменений нажмите на кнопку "Сохранить".
Архивация (снятие) Блок-листа
Блок-лист автоматически будет Архивирован (Ресторан снова будет открыт для приема заказов для Гостей) по факту наступления установленной вами, либо установленной Агрегаторами Даты окончания Блок-листа.
Если блокировку необходимо снять раньше, нажмите на иконку с изображением корзины напротив нужной записи с Блок-листом и Архивируйте его. Блокировка будет снята и Ресторан снова будет доступен на платформах для Гостей.
Поиск заказа
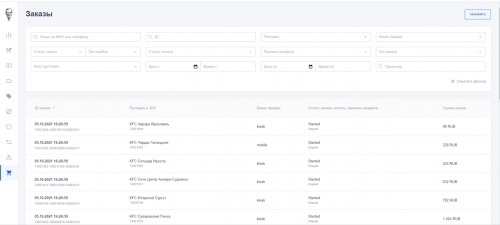
На главной странице "Заказы" отображен список всех заказов из Digital-каналов. Воспользуйтесь поиском по фильтрам, чтобы найти нужный вам заказ. Рассмотрим все доступные фильтры.
Поиск по ФИО или телефону
Введите в строку поиска номер телефона Гостя без кода (в формате 985512ХХХХ), чтобы найти все оформленные им когда-либо заказы на Доставку или C&C.
ID
Каждый заказ имеет свой ID (формата 74021844-108510734-35862521). В строку поиска можно ввести только последнюю часть номера (блок цифр после последнего тире).
Ресторан
Введите название Ресторана, чтобы увидеть все заказы Ресторана.
Канал продаж
Выпадающий список доступных каналов:
deliveryclub - заказы из платформы Delivery Club
yandexeda - заказы из платформы Яндекс.Еда
mobile - заказы Доставки и Click&Collect, оформленные Гостями в мобильном приложении KFC
website - заказы Доставки и Click&Collect, оформленные Гостями на сайте KFC
kiosk - заказы из Digital-киосков
Тип заказа
Выберите нужный вам тип заказа:
С собой - заказы Click&Collect с собой
Внутри - заказы Click&Collect на подносе
Доставка - заказы Доставки, доставленные курьерами Яндекс.Еды и Master Delivery
Самовывоз курьером - заказы Доставки, доставленные курьерами Delivery Club
Дата
Выберите дату и время оформления заказа.
Карточка заказа
При нажатии на заказ из списка, в правой части окна откроется Карточка заказа, в которой вы найдете всю необходимую информацию по заказу. Давайте рассмотрим каждую вкладку Карточки заказа.
Вкладка "Общие данные"
В шапке заказа указан основной ID заказа (формата 74021844-108510734-35862521), а также размещены основные кнопки управления заказом:
- Отменить заказ (смотрите инструкцию по отмене в разделе "Отмена заказа")
- Печать копии чека (с помощью этой кнопки вы можете инициировать печать копии чека на Digital-принтере Ресторана).
Во вкладке "Общие данные" вы найдете основную информацию по заказу:
- Ресторан и его код (JDE)
- Канал продаж или Источник заказа - платформа, с которой был оформлен заказ (deliveryclub/yandexeda/mobile/website/kiosk)
- Номер в очереди - короткий номер очереди Гостя
- Тип заказа: С собой - заказы Click&Collect с собой, Внутри - заказы Click&Collect на подносе, Доставка - заказы Доставки, доставленные курьерами Яндекс.Еды и Мастер Деливери, Самовывоз курьером - заказы Доставки, доставленные курьерами Delivery club
- Дата и время оформления заказа Гостем
- Информация о Госте - имя, на которое зарегистрирован аккаунт, и номер телефона Гостя
- Информация об оплате
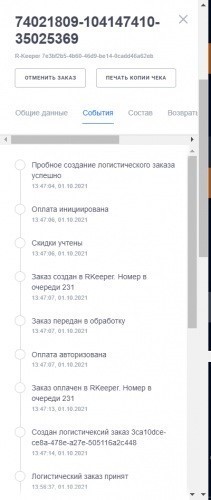
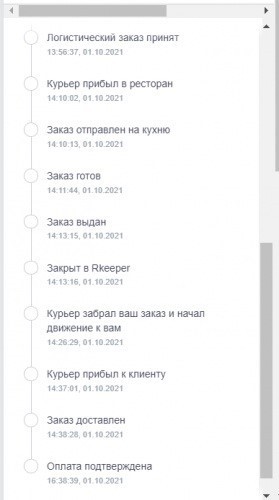
Вкладка "События"
На вкладке "События" фиксируются в хронологическом порядке все основные События по заказу, полученные из разных источников: от логиста, из r_keeper и др. Многие статусы носят технический характер. Необходимо понимать значение главных из них:
Заказ создан в r_keeper. Номер в очереди 231 - Заказ успешно получен из платформы, где Гость оформил заказ (Delivery Club, Яндекс.Еда, сайт или приложение KFC), Заказу присвоен короткий номер очереди
Логистический заказ принят - событие от логиста: на заказ назначен Курьер
Курьер на подходе к ресторану - событие от логиста: Курьер находится недалеко от Ресторана (с каждым Логистом установлено свое правило, обычно в 10-7.5 минутах от Ресторана) по геотрекеру
Заказ отправлен на кухню - событие из r_keeper: вывод заказа на мониторы VDU в Ресторане
Заказ готов - событие из r_keeper: сброс заказа с монитора Пакера (статус заказа меняется на "Заказ собран")
Заказ выдан - событие из r_keeper: сброс заказа с монитора Презентора (статус заказа меняется на "Заказ выдан")
Курьер прибыл в ресторан - событие от логиста: Курьер изменил статус в своем приложении на "Я в ресторане"
Курьер забрал ваш заказ и начал движение к вам - событие от логиста: Курьер изменил статус в своем приложении на "Забрал заказ"
Заказ доставлен - событие от логиста: Заказ доставлен Гостю
Вкладка "Состав"
На вкладке "Состав" указан состав заказа и Общая сумма заказа (без учета стоимости за доставку).
Вкладка "Возвраты"
На вкладке "Возвраты" фиксируется информация о произведенных по заказу частичных возвратах денежных средств Гостю (с указанием причины, автора и даты осуществленного возврата).
На вкладке "Отзыв" вы найдете ссылку на жалобу Гостя в GSD по данному заказу (если таковая была оставлена), а также детали заполненного Гостем опроса в мобильном приложении KFC.
Как оформить "Частичный возврат"?
Частичный возврат - это возврат денежных средств Гостю только за часть заказа.
Перейдите на вкладку "Возврат" (см. изображение вкладки выше)
Нажмите кнопку "Отменить позицию" под строчкой с блюдом, деньги за которое нужно вернуть Гостю. Заполните открывшуюся форму возврата основной информацией:
- количество товара
- причина возврата (в выпадающем списке выберите причину: жалоба Гостя, ошибка Ресторана)
- при необходимости добавьте комментарий
- нажмите "Вернуть"
Далее перейдите на вкладку "Возврат", чтобы проверить результат возврата.
Как отменить заказ?
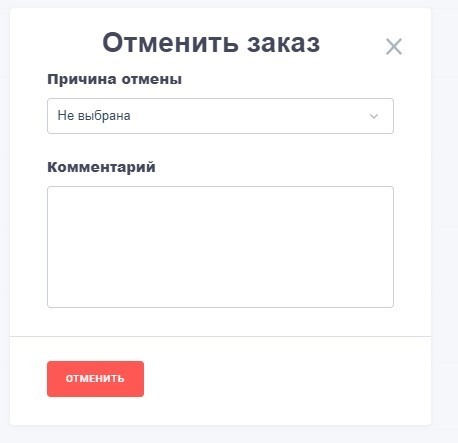
1) Воспользуйтесь кнопкой "Отменить заказ". Заполните форму отмены в открывшемся окне:
2) Выберите из выпадающего списка Причину:
- Курьер не пришел за заказом спустя 10 мин, Ошибка курьера - если курьер не пришел за заказом
- Жалоба Гостя, ошибка Ресторана - если вы получили жалобу Гостя и приняли решение вернуть Гостю денежные средства за весь заказ
3) Нажмите "Отменить"

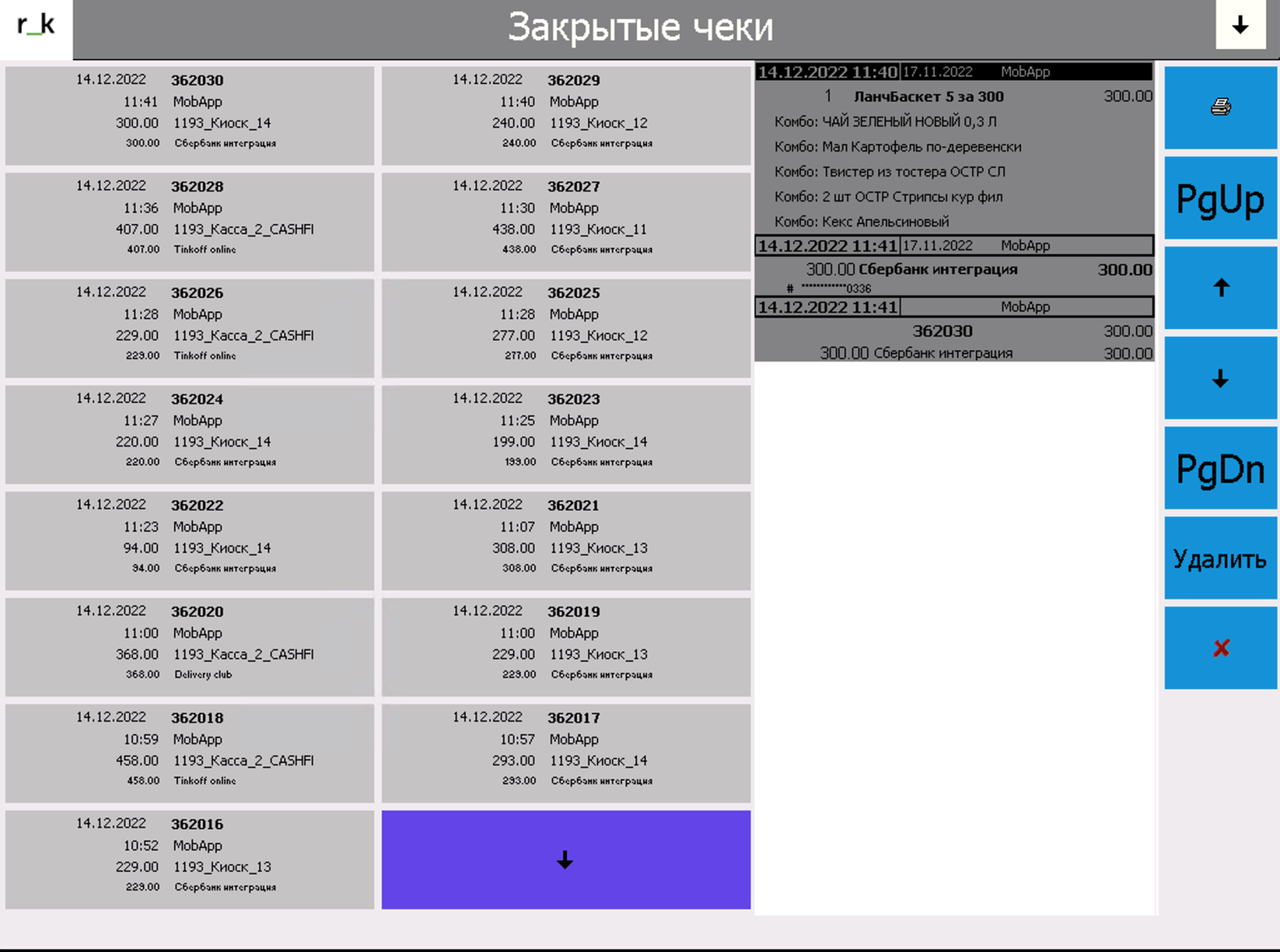
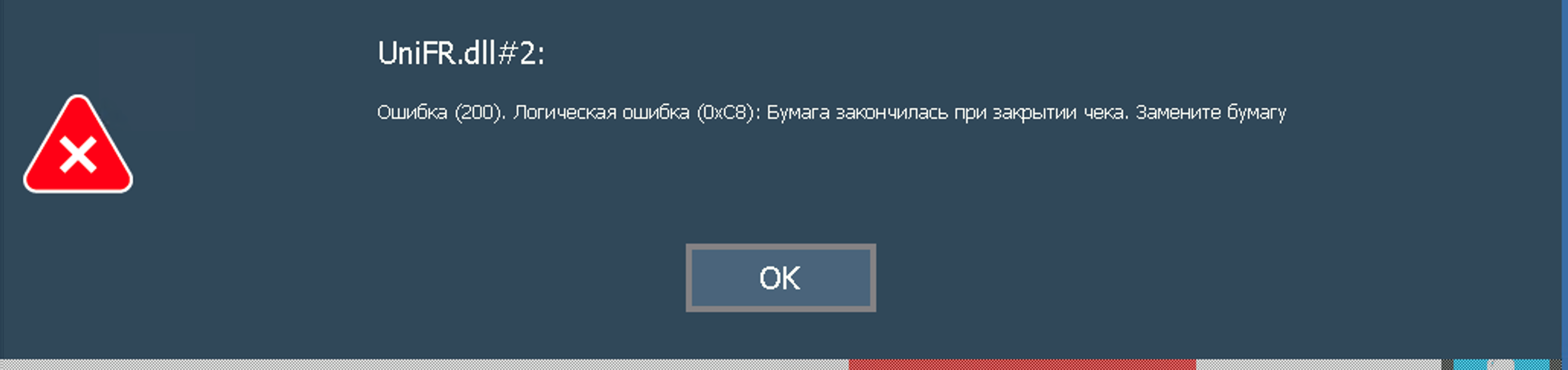
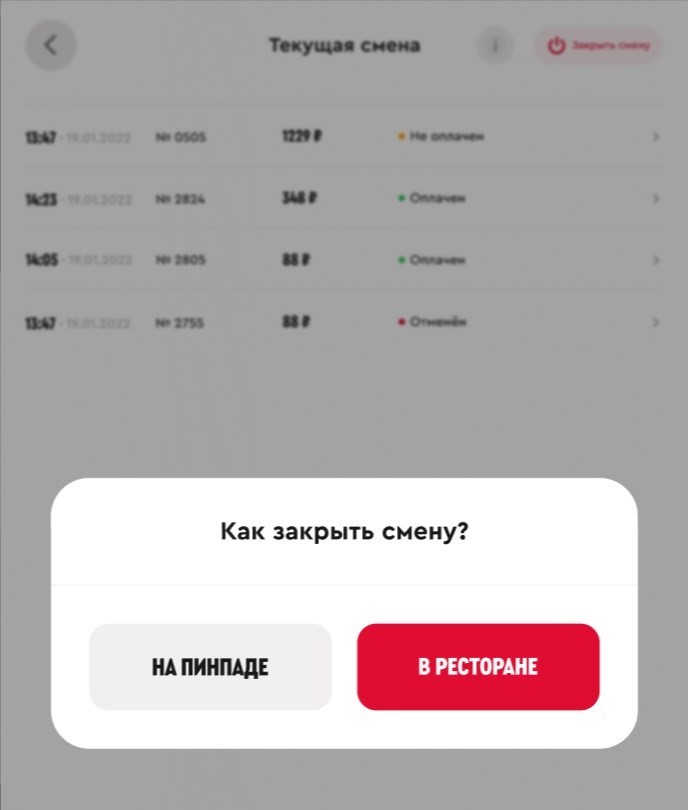
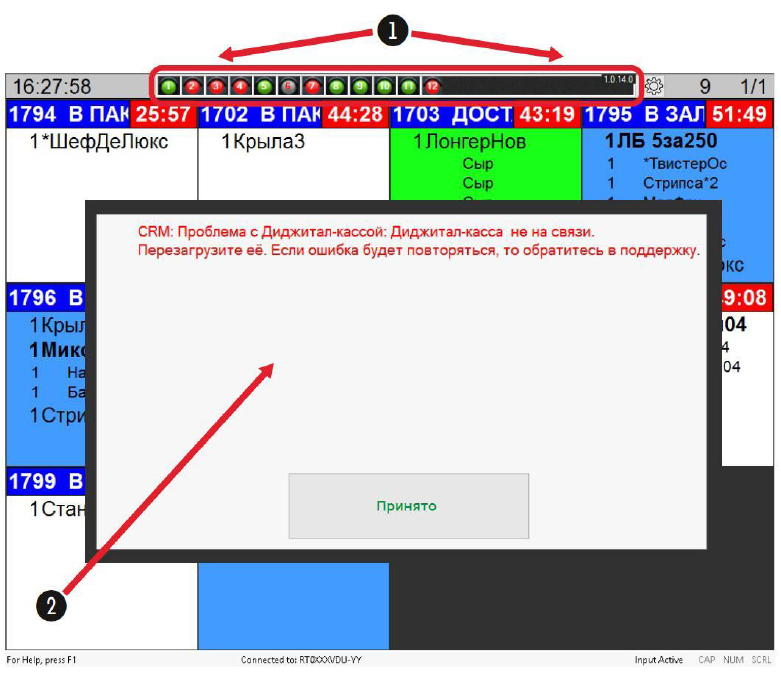

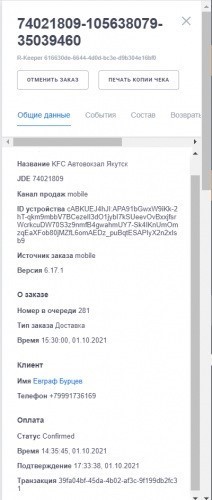

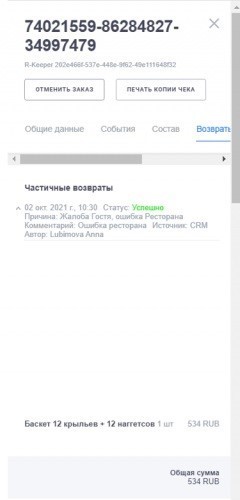
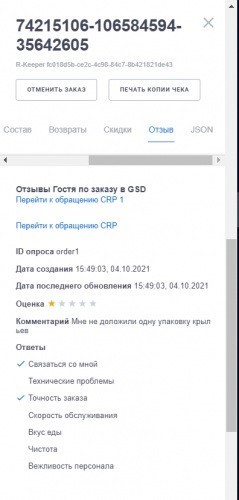
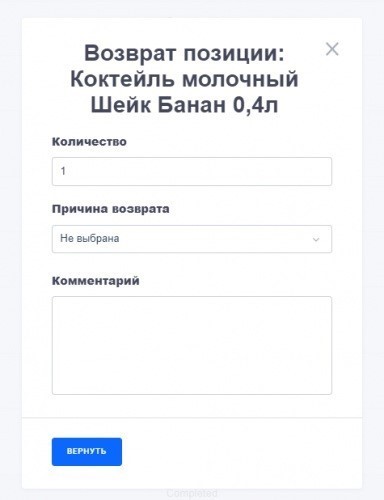
No Comments