Инструкция по работе с Редактором алкодекларации
1. Общее описание
Программа предназначена для формирования и редактирования алкогольной декларации на основе данных Smart Scanner. При одновременном использовании стороннего софта с программой Smart Scanner данные по реализациям/возвратам/внутренним перемещениям будут отображаться в обороте в колонках прочий приход/расход.
2. Начало работы с редактором алкодекларации
Для начало работы войдите в программу кликнув на ярлык  и введя пароль (см. рис. 1)
и введя пароль (см. рис. 1)
Рисунок 1
После входа вы попадаете на стартовую страницу программы (см. рис 2)
Рисунок 2
3. Формирование алкогольной декларации
Декларация формируется на основании данных ЕГАИС
3.1 Создание декларации
Для того чтобы сформировать алкогольную декларацию нажмите Smart Scanner – Создать декларацию на верхней панели управления (см. рис. 3)
Рисунок 3
После этого в всплывающем окне выберете год, квартал, форму алкогольной декларации (см. рис.4)
Рисунок 4
Далее программа выполнит обмен с данными ядра – это займет некоторое время. (Если для построения декларации по какой-либо причине не будет хватать данных по импортерам/поставщикам – программа автоматически перезапросит справки, номера документов и тд) (см. рис. 5)
Рисунок 5
После того как программа получит все необходимые данные декларация будет построена.
3.2 Заголовок алкогольной декларации
При первом построении декларации через данное приложение необходимо заполнить данные об организации в вкладке заголовок (см. рис. 6)
Обязательными для заполнения являются ИНН/КПП головной организации, полное наименование организации, контактный телефон, электронная почта, руководить, главный бухгалтер, адрес организации и обособленных подразделений, код страны, код региона. Серия и номер алкогольной лицензии, а также даты ее действия обязательны для заполнения только для декларации по крепкому алкоголю.
Так же для удобства пользователя реквизиты можно загрузить из предыдущего файла алкогольной декларации или из архива самой программы. Для загрузке необходимо нажать Правка (см. рис 7) – Реквизиты организации из другого файла ( см. рис. 8) / Реквизиты организации из архива ( см. рис 9)
Загрузка реквизитов из архива возможна, при условии, что данные реквизиты были сохранены заранее, по умолчанию список будет пуст
Рисунок 6
Рисунок 7
Рисунок 8
Рисунок 9
3.3 Часть 1
Код вида продукции - код вида продукции заполняется согласно Приложение № 1 к Порядку заполнения деклараций об объеме производства, оборота и (или) использования этилового спирта, алкогольной и спиртосодержащей продукции, об использовании производственных мощностей, утвержденному приказом Федеральной службы по регулированию алкогольного рынка от 23 августа 2012 г. № 231
Наименование алкогольной продукции – Вид алкогольной продукции
Производитель - наименования производителя/импортера, а также его ИНН/КПП
Остаток начало - остаток продукции на начало отчетного периода;
Произв. - объем продукции, закупленный у организаций - производителей продукции, в соответствии с сопроводительными документами;
Поставщ. - объем продукции, закупленный у организаций оптовой торговли, в соответствии с сопроводительными документами;
Возврат - объем продукции, возвращенный покупателями;
Прочий - прочий объем поступившей продукции, не указанный в графах Произв и поставщ, в том числе объем излишков продукции, выявленный при проведении инвентаризации;
Внутрен. - объем продукции, перемещенный обособленному подразделению от другого обособленного подразделения организации. В целом по организации графа не заполняется; (см.рис.10)
Рисунок 10
"Реализац." - объем розничной продажи продукции;
"Прочий " - объем прочего расхода продукции, не указанный в графе Реализац, в том числе:
а) объем потерь продукции в пределах норм естественной убыли, потери продукции при транспортировании, бой продукции и другие потери. При указании в декларации сверхнормативных потерь представляется объяснение с указанием причин, вызвавших сверхнормативные потери, заверенные подписями руководителя и главного бухгалтера, а также печатью организации;
б) объем недостачи продукции, выявленный при проведении инвентаризации;
в) объем продукции, израсходованный на лабораторные нужды для прохождения добровольной проверки качества;
г) объем арестованной продукции, изъятой из оборота, конфискованной продукции по решению суда;
"Возврат" - объем продукции, возвращенный поставщику;
"внутрен" - объем продукции, перемещенный обособленным подразделением другому обособленному подразделению организации. В целом по организации графа не заполняется;
Остаток конец - остаток продукции на конец отчетного периода;
Утративш." - остаток продукции на конец отчетного периода, маркированной федеральными специальными и (или) акцизными марками, требования к образцам которых утрачивают силу.
(см рис 11)
Рисунок 11
3.4 Часть 2
В части 2 отображаются все поступления алкогольной продукции за отчетный период (см рис.12,13)
Область таблицы содержит следующие поля:
Свой КПП – отчет формируется в разрезе КПП собственного юридического лица. Если КПП более одного для собственных юр лица, то таблица будет сгруппирована по КПП
Код вида продукции - код вида продукции заполняется согласно Приложение № 1 к Порядку заполнения деклараций об объеме производства, оборота и (или) использования этилового спирта, алкогольной и спиртосодержащей продукции, об использовании производственных мощностей, утвержденному приказом Федеральной службы по регулированию алкогольного рынка от 23 августа 2012 г. № 231
Наименование алкогольной продукции – вид алкогольной продукции
Производитель – наименование производителя/импортера алкогольной продукции, а также его ИНН/КПП
Поставщик – поставщик алкогольной продукции, а также его ИНН/КПП
Накладная – содержит дату приходной накладной, по которой поступил указанная алкогольная продукция, номер этой накладной, ГТД –номер груза таможенной декларации, указанный в УПД или счет-фактуре – требуется заполнить вручную и количество алкогольной продукции из приходной накладной в декалитрах
Рисунок 12
Рисунок 13
3.5 Часть 3
В части 3 отображаются все возвраты алкогольной продукции за отчетный период (см рис.14)
Рисунок 14
Свой КПП – КПП с которого осуществлялся возврат поставщику
Код вида продукции - код вида продукции заполняется согласно Приложение № 1 к Порядку заполнения деклараций об объеме производства, оборота и (или) использования этилового спирта, алкогольной и спиртосодержащей продукции, об использовании производственных мощностей, утвержденному приказом Федеральной службы по регулированию алкогольного рынка от 23 августа 2012 г. № 231
Наименование алкогольной продукции – Вид алкогольной продукции
Производитель - наименования производителя/импортера, а также его ИНН/КПП
Накладная – содержит дату приходной накладной, по которой осуществляется возврат алкогольной продукции, номер этой накладной, ГТД –номер груза таможенной декларации
3.6 Производители и поставщики
В данной вкладке храниться информация о производителях и поставщиках алкогольной продукции их ИНН/КПП, а также Вид деятельности по лицензии (см. рис. 15)
Рисунок 15
4. Правки
В 1 части декларации допустимо вносить изменения в ячейках: остаток начало, приход прочий, приход внутрен., расход реализац., расход прочий, расход внутрен. Остальные колонки в ручном режиме не редактируются.
При изменении числовых значений в большую сторону – значение становится зеленым, при уменьшении – синим (см. рис 16)
Рисунок 16
4.1 Правки. Добавить
В данном разделе можно добавить: движение, приход, возврат, объем оборота, производителя, поставщика, Лицензию организации, КПП из другого файла, начальные остатки из другого файла, начальные остатки из архива
4.1.1 Правки. Добавить. Движение
Для добавления движение необходимо перейти в меню в разделе "Правка" в подразделе "Добавить" выбрать команду «Движение» (см. рис. 17)
Рисунок 17
Для добавления движения выберите из списка КПП подразделения, код продукции и название производителя, после этого нажмите «ок» для подтверждения или «отмена» для отмены действия (см. рис. 18)
Рисунок 18
После этого в части 1 появиться строчка с созданным вами движением (см. рис. 19). Содержимое всех ячеек этой строчки будет зеленым
Рисунок 19
4.1.2 Правки. Добавить. Приход
Для добавления прихода необходимо перейти в меню в разделе "Правка" в подразделе "Добавить" выбрать команду «Приход» (см. рис. 17)
Для добавления прихода выберите из списка КПП подразделения, код продукции и название производителя, после этого нажмите «далее» для подтверждения или «отмена» для отмены действия (см. рис. 18). После этого выберете дату поступления, номер документа, введите ГТД, укажите объем ( в декалитрах) и выберите поставщика, после этого нажмите «ок» для подтверждения или «отмена» для отмены (см. рис. 20)
После этого в части 1 появиться строчка с созданным вами движением (см. рис. 19). Содержимое всех ячеек этой строчки будет зеленым, в части 2 будет отображаться приход.
Рисунок 20
4.1.3 Правки. Добавить. Возврат
Для добавления возврата необходимо перейти в меню в разделе "Правка" в подразделе "Добавить" выбрать команду «Возврат» (см. рис. 17)
Для добавления возврата выберите из списка КПП подразделения, код продукции и название производителя, после этого нажмите «далее» для подтверждения или «отмена» для отмены действия (см. рис. 18). После этого выберете дату поступления, номер документа, введите ГТД, укажите объем (в декалитрах) и выберите поставщика, после этого нажмите «ок» для подтверждения или «отмена» для отмены (см. рис. 20)
После этого в части 1 по указанной позиции отобразится возврат. Содержимое ячейки в этой строчке будет зеленым, в части 3 будет отображаться возврат. (см. рис. 21)
Рисунок 21
4.1.4 Правки. Добавить. Подразделение (объем-оборота в предыдущих версиях ПО)
Для добавления подразделения необходимо в меню в разделе "Правка" в подразделе "Добавить" выбрать команду «Подразделение» (см. рис. 17)
Введите КПП подразделения, которое планируете добавить, его наименование, если адрес совпадает с другими подразделениями из списка выберите его, если нет, другой адрес и нажмите «ОК» для подтверждения или «Отмена» для отмены операции. (см. рис. 22)
Рисунок 22
После этого новое подразделение появится во вкладке Заголовок
4.1.5 Правки. Добавить. Производителя
Для добавления производителя необходимо перейти в меню в разделе "Правка" в подразделе "Добавить" выбрать команду «Производителя» (см. рис. 17)
Для добавления производителя введите его ИНН/КПП и наименования и нажмите «ОК» - для подтверждения и «отмена» для отмены операции (см. рис. 23)
Добавленный производитель будет отображаться во вкладке «Производители и поставщики»
Рисунок 23
4.1.6 Правки. Добавить. Поставщика
Для добавления поставщика необходимо перейти в меню в разделе "Правка" в подразделе "Добавить" выбрать команду «Поставщика» (см. рис. 17)
Для добавления поставщика введите его ИНН/КПП , укажите тип (Юридическое лицо или Физическое лицо для ИП), наименование и вид деятельности указанный в лицензии и нажмите «ОК» - для подтверждения и «отмена» для отмены операции (см. рис. 24)
Рисунок 24
Добавленный производитель будет отображаться во вкладке «Производители и поставщики»
4.1.7 Правки. Добавить. Лицензия
Для добавления лицензии необходимо перейти в меню в разделе "Правка" в подразделе "Добавить" выбрать команду «Лицензия» (см. рис. 17)
Для добавления лицензии введите ее серию и номер, а также даты начала и окончания ее действия, нажмите «ОК» - для подтверждения и «отмена» для отмены операции (см. рис. 25)
Рисунок 25
Добавленная лицензия будет отображаться во вкладке Заголовок.
4.1.8 Правки. Добавить. Не лицензируемая деятельность
Для добавления не лицензируемой деятельности необходимо в меню в разделе "Правка" в подразделе "Добавить" выбрать команду «Не лицензируемая деятельность» (см. рис. 17)
Нажмите «Да» для подтверждения «Нет» для отмены операции (см. рис. 26)
Рисунок 26
Информация о не лицензируемой деятельности отобразится во вкладке Заголовок
4.1.9 Правки. Добавить. КПП из другого файла
Для добавления КПП из другого файла необходимо в меню в разделе "Правка" в подразделе "Добавить" выбрать команду «КПП из другого файла» (см. рис. 17)
Для добавления файла декларации выберите файл и нажмите «Открыть», «отмена» - для отмены действия. (см. рис. 27). Данный функционал служит для создания единой декларации по нескольким подразделения. После загрузки файла - КПП обособленного подразделения будет добавлен во вкладку Заголовок, в 1,2,3 части будут отображаться: обороты по данному КПП, приходы и возвраты. Шрифт в части 1 будет выделен зеленым цветом.
Рисунок 27
4.1.10 Правки. Добавить. Начальные остатки из другого файла
Для добавления начальных остатков необходимо в меню в разделе "Правка" в подразделе "Добавить" выбрать команду «начальные остатки из другого файла» (см. рис. 17)
Данный функционал служит для плавного перехода от остатков по управленческому учету к остаткам по ЕГАИС. Вам потребуется файл алкогольной декларации за предыдущий квартал в формате XML.
Для добавления файла декларации выберите файл и нажмите «Открыть», «отмена» - для отмены действия. (см. рис. 27).
После загрузки из файла будут добавлены остатки на начало периода. Если остаток изменится в большую сторону (шрифт ячейки измениться на зеленый), то разница автоматически добавится в прочий расход (шрифт ячейки измениться на синий), если остаток измениться в меньшую сторону (шрифт ячейки будет синий) , а разница автоматически добавится в прочий приход (Шрифт ячейки будет зеленым). При наличии ошибок в остатках по КПП при подгрузке файла программа предложит добавить значения во Внутрен. Приход/ Внутрен. Расход. или прочий приход/прочий расход. При отсутствии остатка в текущем квартале программа предложит добавить остаток по позиции или не учитывать данные из файла
4.1.11 Правки. Добавить. Начальные остатки из архива
Для добавления не лицензируемой деятельности необходимо в меню в разделе "Правка" в подразделе "Добавить" выбрать команду перейти во вкладку «Начальные остатки из архива» (см. рис. 17)
При наличии сохраненных данных в архиве, выберите данные за предыдущий квартал и нажмите «Ок». Нажмите «Отмена» для отмены действия. (см. рис. 28)
Рисунок 28
4.2. Правки. Удалить.
В данном разделе можно удалить: движение, приход, возврат, объем оборота, производителя, поставщика, Лицензию организации, лишних производителей, лишних поставщиков
4.2.1 Правки. Удалить. Движение
Для удаления движения в Части 1 кликните правой кнопкой мыши на строчку, которую необходимо удалить или кликните левой кнопкой мыши на строчку после перейдите в меню в раздел "Правка" в подраздел "Удалить" и выберете команду «Движение» (см. рис. 29)
Рисунок 29
После этого подтвердите действие нажатие «Да» или отмените, нажав «Нет» (см рис 30)
Рисунок 30
4.2.2 Правки. Удалить. Приход или возврат
Удалить можно только созданные вручную приходы и возвраты.
Для удаления прихода/возврата в Части 2/ Части 3 кликните на строчку, которую необходимо удалить , после перейдите в меню в раздел "Правка" в подраздел "Удалить" и выберите команду «Приход или возврат» (см. рис. 28)
После этого подтвердите действие нажатие «Да» или отмените, нажав «Нет» (см. рис. 31)
Рисунок 31
4.2.3 Правки. Удалить. Подразделение
Удалить можно только созданное вручную подразделение
Для удаления подразделения в Заголовке кликните на строчку с подразделением, которое необходимо удалить, после перейдите в меню в раздел "Правка" в подраздел "Удалить" и выберите команду «Подразделение» (см. рис. 28). После этого подтвердите действие нажатие «Да» или отмените, нажав «Нет»
4.2.4 Правки. Удалить. Производителя
Для удаления производителя во вкладке Производители и поставщики кликните на строчку с производителем, которого необходимо удалить, после перейдите в меню в раздел "Правка" в подраздел "Удалить" и выберите команду «Производитель» (см. рис. 28). После этого подтвердите действие нажатие «Да» или отмените, нажав «Нет». Так же можно удалить производителя кликнув на него правой кнопкой мыши и из всплывающего меню выбрать «Удалить Производителя» (см. рис. 32)
Рисунок 32
4.2.5 Правки. Удалить. Поставщика
Для удаления поставщика во вкладке Производители и поставщики кликните на строчку с поставщиком, которого необходимо удалить, после перейдите в меню в раздел "Правка" в подраздел "Удалить" и выберите команду «Поставщик» (см. рис. 28). После этого подтвердите действие нажатие «Да» или отмените, нажав «Нет».
4.2.6 Правки. Удалить. Лицензию Организации
Для удаления лицензии во вкладке перейдите в меню в раздел "Правка" в подраздел "Удалить" и выберите команду «Лицензии организации» (см. рис. 28). После этого подтвердите действие нажатие «Да» или отмените, нажав «Нет».
4.2.7 Правки. Удалить. Лишних производителей
Лишние производители- это те производители, по которым нет движения в 1,2,3 части декларации.
Для удаления лишних производителей перейдите в меню в раздел "Правка" в подраздел "Удалить" и выберите команду «Лишних производителей» (см. рис. 28) После этого подтвердите действие нажатие «ОК» или отмените, нажав «Отмена».
4.2.8 Правки. Удалить. Лишних поставщиков
Лишние поставщики- это те поставщики, по которым нет движения в 1,2,3 части декларации.
Для удаления лишних поставщиков перейдите в меню в раздел "Правка" в подраздел "Удалить" и выберите команду «Лишних поставщиков» (см. рис. 28) После этого подтвердите действие нажатие «ОК» или отмените, нажав «Отмена».
5 Показать внесенные изменения
Для просмотра изменений, внесенных в декларацию в меню «Правка» выберите пункт «Внесенные изменения». (см. рис. 33).
Рисунок 33
В открывшимся окне отображаются все изменения во всех частях декларации, а также «Заголовке» и «Производителях и поставщиках» (см. рис. 34)
Рисунок 34
6 Проверить дубли ИНН/КПП
Для проверки дубликатов в меню «Правка» выберите пункт «Дубли ИНН/КПП». (см. рис. 32). При отсутствии дубликатов программа выдаст сообщение (см. рис. 35). Если дубликаты имеются, программа выведет их списком.
Рисунок 35
7 Реквизиты организации из архива
См. пункт 3.2 данной инструкции
8 Реквизиты организации из другого файла
См. пункт 3.2 данной инструкции
9 Отправка декларации
Можно отправить декларацию в УТМ, для этого предварительно необходимо проверить заполнение полей.
9.1 Проверить декларацию перед отправкой
Проверка заполнения полей в декларации, если какие-то данные не внесены, выйдет ошибка с информацией по ошибкам (см. рис. 36)
Рисунок 36
9.2 Отправить декларацию
После проверки декларации нажмите "отправить декларацию", далее во всех всплывающих окнах нажимайте "ок" и "да".
9.3 Результаты отправки
Результаты отправки - здесь отображаются отправленные декларации, статус отправки и квитанции.
Рисунок 37


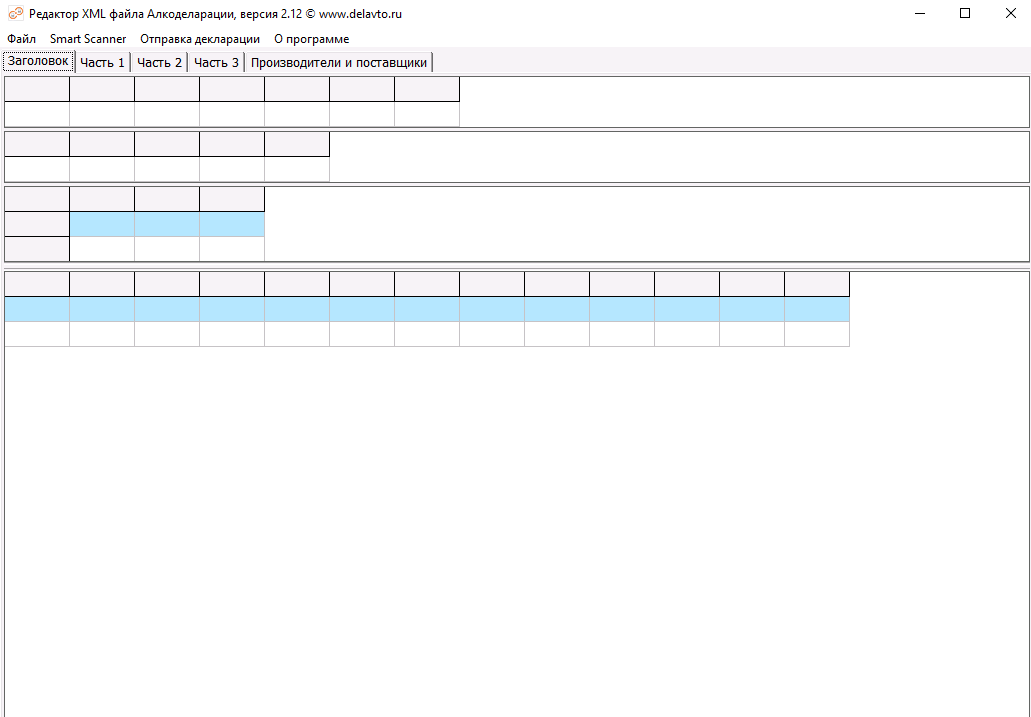
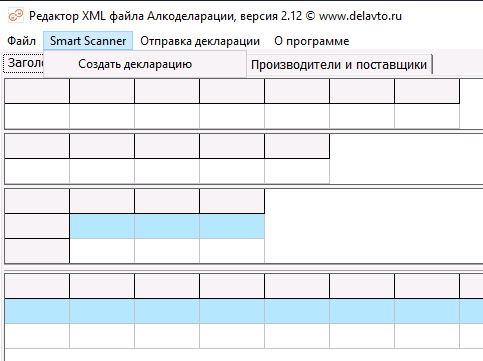
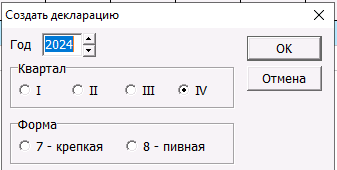
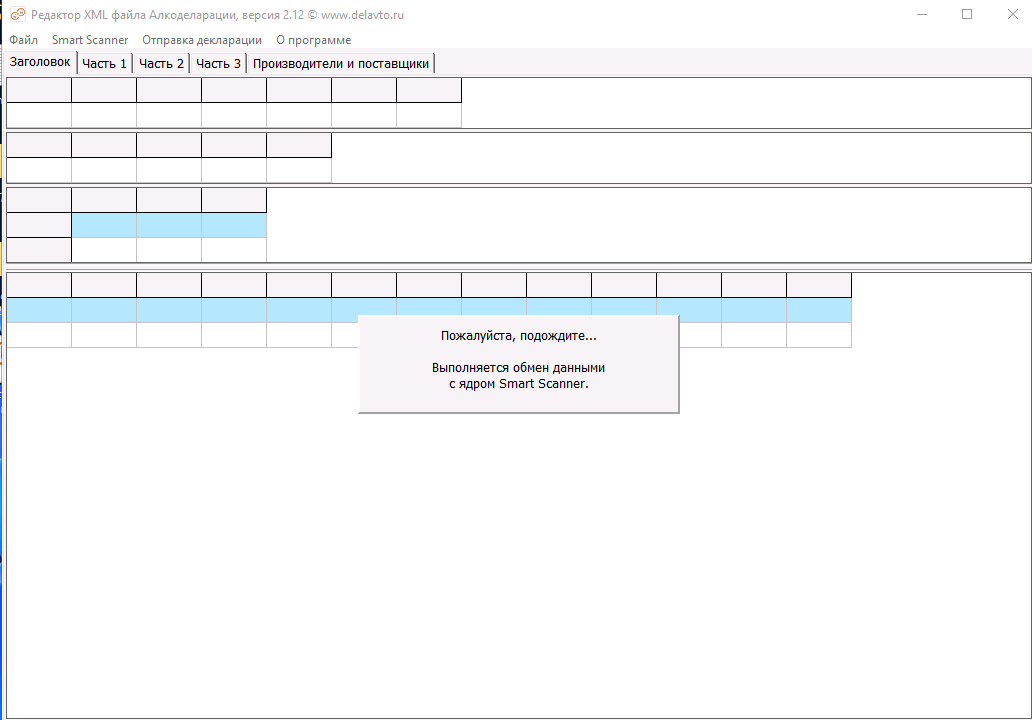
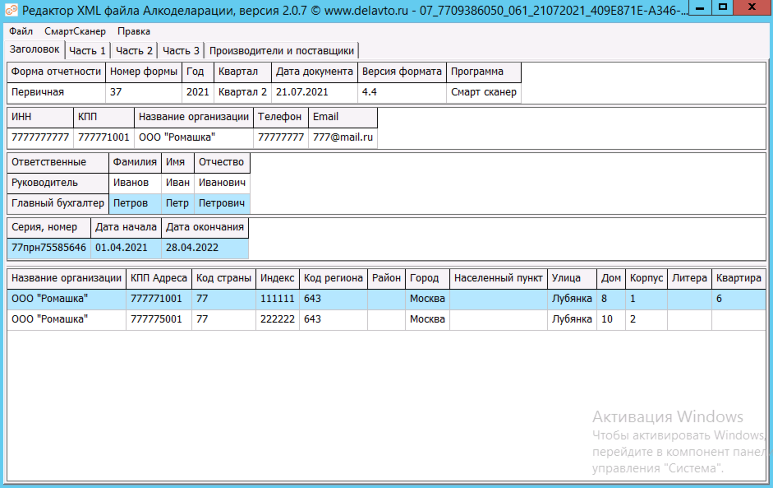
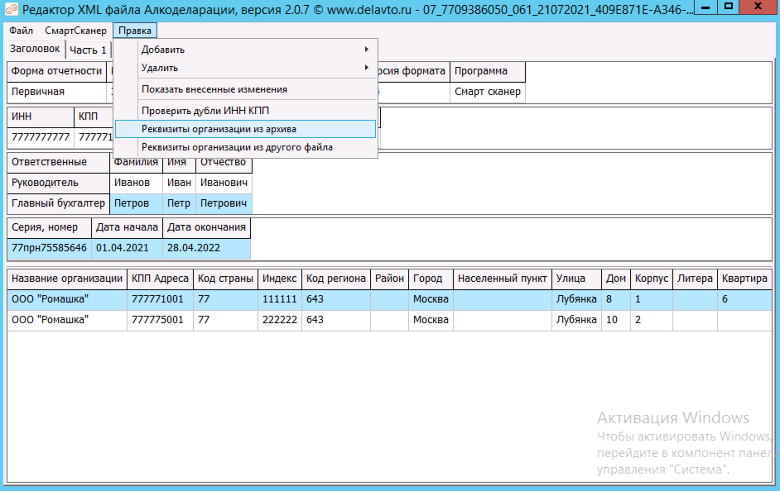
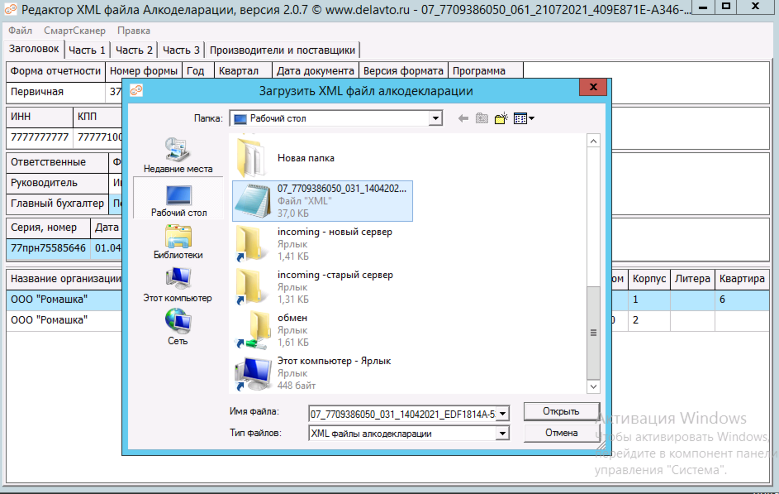
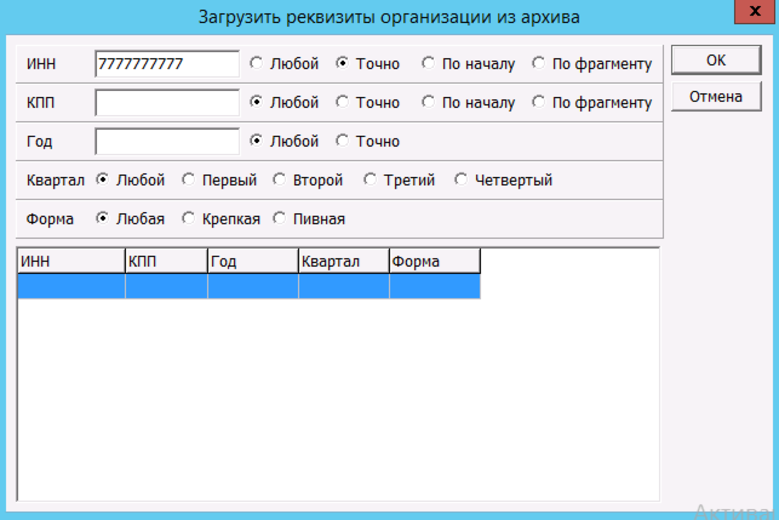

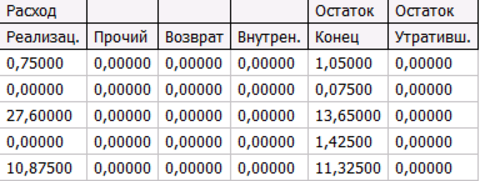



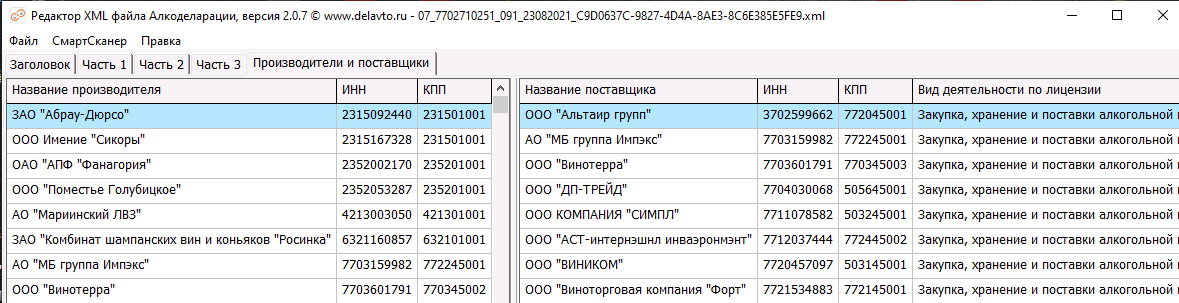

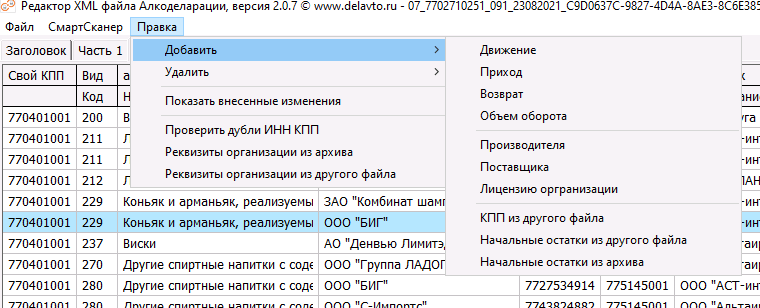
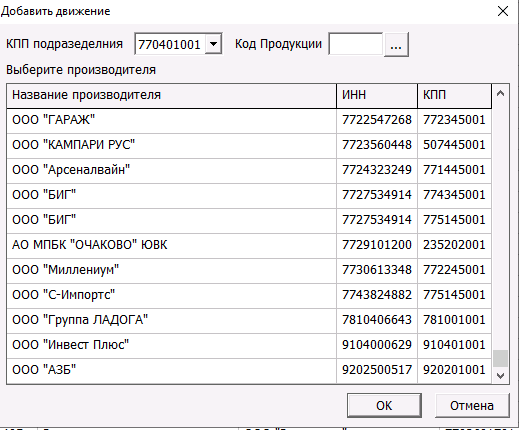

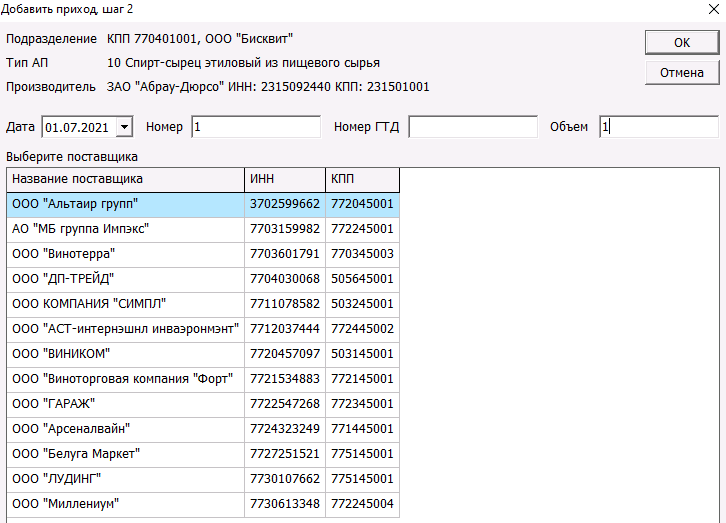

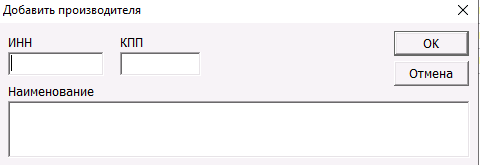
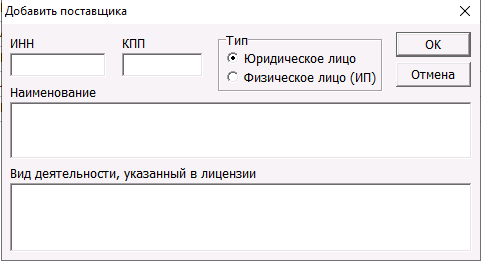
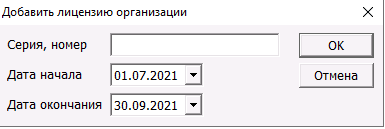
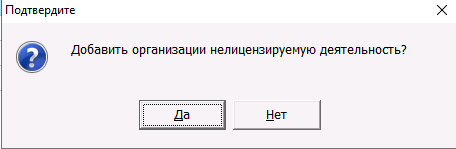
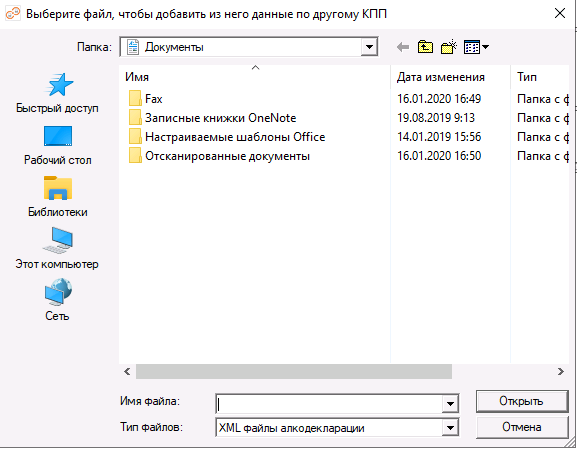
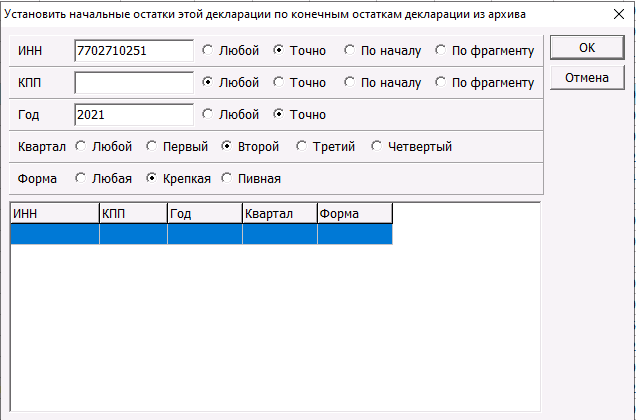
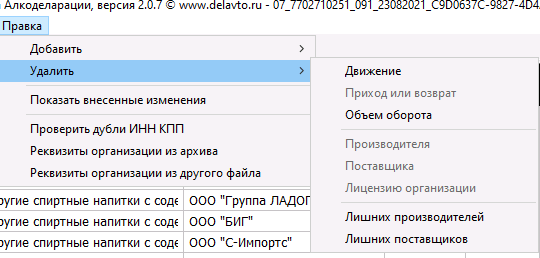
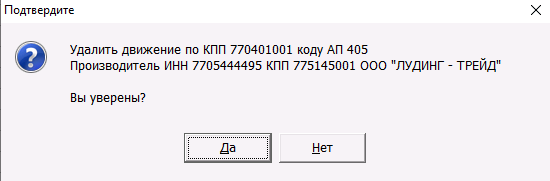
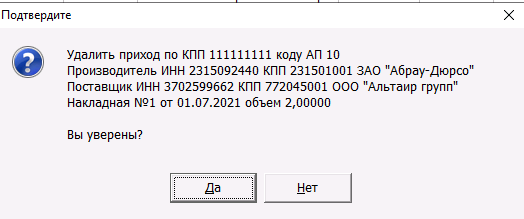
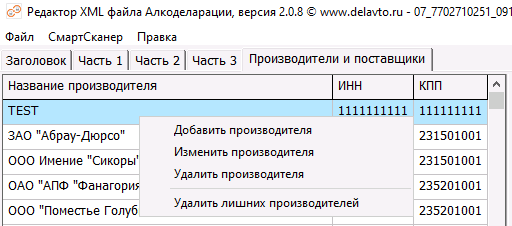
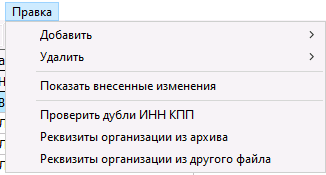
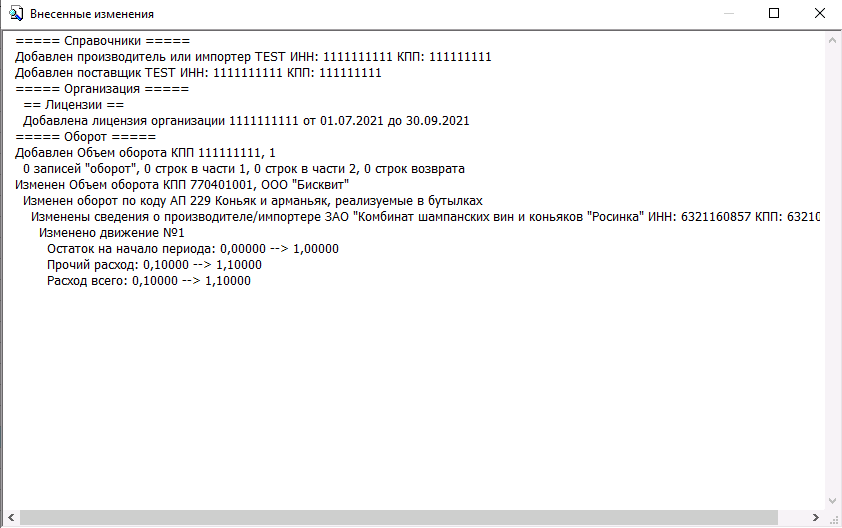
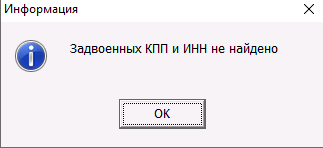
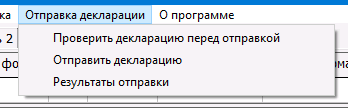
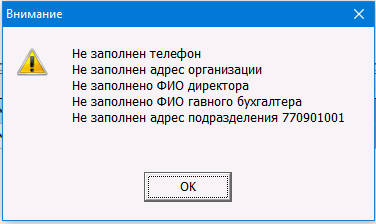
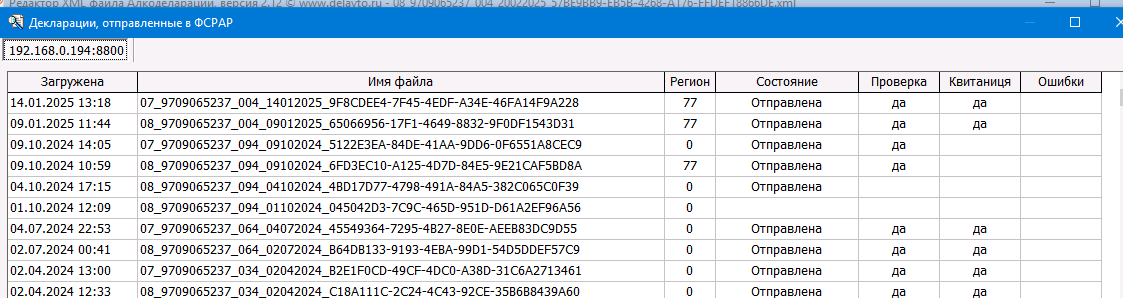
No Comments