Инструкция по работе с Smart Scanner
1. Предварительные соглашения
Для удобства восприятия текста описания, предлагается использовать следующие соглашения:
ЕГАИС – единая государственная автоматизированная информационная система, предназначенная для государственного контроля над объёмом производства и оборота этилового спирта, алкогольной и спиртосодержащей продукции.
УТМ – универсальный транспортный модуль. Программное обеспечение, предоставляемое ФСРАР, обеспечивающее электронный документооборот между участниками алкогольного рынка с подтверждением в ЕГАИС.
FSRAR_ID – уникальный номер для каждого ИНН+КПП в системе ЕГАИС
Алкокод – уникальный код, присвоенный алкогольной продукции производителем/импортером при внесении данной продукции в базу ЕГАИС.
Документы – документы поступления, перемещения и возврата алкогольной продукции, оформляемые участниками алкогольного рынка через ЕГАИС.
Акты – операции подтверждения, отмены, расхождения по документам, отправляемые в ЕГАИС для фиксации документов. Также с помощью актов информируется ЕГАИС о работах с 1м и 2м регистрами организации.
Квитанции – ответы ЕГАИС на любое действие с документами и актами в системе ЕГАИС.
Запросы – операция по запросу информации в систему ЕГАИС.
Регистры (1й,2й и 3й) – согласно документу «Ведение остатков продукции организациями розничной торговли в системе ЕГАИС (с правками от 25.04.2016)», размещенному на портале ФСРАР http://fsrar.ru/files/retail_stock3.pdf, вводится разделение хранения товаров по регистрам.
1 регистр – товары на складе. Ведется партионный учет. Все движение должно быть связано с конкретной строкой из поставки.
2 регистр – товары в торговом зале. Обобщенный учет. Движение алкогольной продукции ведется только в разрезе алккода товара.
3 регистр – вводится для поштучной продукции, для хранения акцизных марок на остатках FSRAR_ID. Данный регистр вводится с 15.03.2018 (переходный период). И в обязательном порядке с 01.07.2018 (http://egais.ru/normativnye_akty/razjasnenija_po_egais).
1.1 Нюансы работы с ЕГАИС в Smart Scanner
При работе Smart Scanner с ЕГАИС вся информация, полученная из УТМ, сохраняется в базе данных Smart Scanner. Поэтому у пользователей всегда есть доступ к накладным и актам, оформленным через ЕГАИС, с ответами ЕГАИС по каждому документу. Для работы с маркированной продукцией существует два вида интеграции:
- r_k7 + StoreHouse5 + Smart scanner (внутренняя номенклатура алкогольных товаров и технологические карты берутся из базы StoreHouse5)
- r_k7 + Smart scanner (внутренняя номенклатура алкогольных товаров и технологические карты заводятся в Smart Scanner)
Ниже будет описан подробный порядок работы с ЕГАИС в Smart Scanner
1.2 Состав программы
Программа состоит из:
- Серверной части;
- Приложения для работы на кассовой станции/ компьютере или ноутбуке (
 ,
,  - варианты ярлыков Smart Scanner);
- варианты ярлыков Smart Scanner); - Web-отчетов (административная и отчетная часть приложения доступная для пользователя через браузер
- Редактор алкодеклараций
(
 - ярлык программы)- приложение для формирования и сдачи алкогольных деклараций;
- ярлык программы)- приложение для формирования и сдачи алкогольных деклараций; - Android приложения для работы на ТСД или смартфоне (три модуля : Приемка
 ; Списание ;
; Списание ; Инвентаризация
Инвентаризация  )
)
1.3 Описания интерфейса Smart Scanner
1.3.1 Цвет шрифта
Красный – указывает на отклоненные чеки, акты, задвоения в алкокодах в web-отчетах
Черный – основной цвет текста в приложениях
Синий – в приложении «Редактор алкодеклараций» обозначает внесение изменений уменьшающее изначальное количество
Зеленый - в приложении «Редактор алкодеклараций» обозначает внесение изменений увеличивающее изначальное количество
1.3.2 Выделение цветом
Красный- в приложении «Редактор алкодеклараций» обозначает поля обязательные для заполнения
Желтый- в web-интерфесе в отчетах обозначены поля по актам списания/чекам, которые не были отправлены в УТМ или были в отклоненном акте, который не был переотправлен
1.3.3 Кнопки
 - кнопка «Назад в главное меню» Нажатие на эту кнопку приводит к переходу в главное меню
- кнопка «Назад в главное меню» Нажатие на эту кнопку приводит к переходу в главное меню
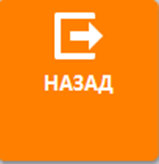 - кнопки «Назад» Нажатие на эту кнопку служит для возврата в раздел
- кнопки «Назад» Нажатие на эту кнопку служит для возврата в раздел
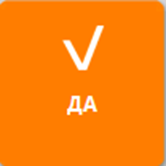 - кнопка «Да». Нажатие на эту кнопку подтверждает согласие с действием
- кнопка «Да». Нажатие на эту кнопку подтверждает согласие с действием
 - кнопка «Нет». Нажатие на эту кнопку отменяет выбранное действие
- кнопка «Нет». Нажатие на эту кнопку отменяет выбранное действие
 - кнопка «Закрыть». Нажатие на эту кнопку закрывает окно для просмотра
- кнопка «Закрыть». Нажатие на эту кнопку закрывает окно для просмотра
1.3.4 Ввод номера марки
Если марка повреждена или не считывается сканером по какой- либо причине воспользуйтесь кнопкой
 , которая позволяет ввести номер марки (см. рис. 1). После ввода нажмите «Готово» для подтверждения (см. рис. 2)
, которая позволяет ввести номер марки (см. рис. 1). После ввода нажмите «Готово» для подтверждения (см. рис. 2)
Обратите внимание! Осуществлять ввод необходимо на интерактивной клавиатуре

( рисунок 1)
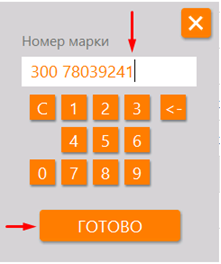
(рисунок 2)
1.3.5 Копирование марки
 кнопка «Показать марку». При нажатии на кнопку открывается окно, в котором отображается марка (см. рис. 3)
кнопка «Показать марку». При нажатии на кнопку открывается окно, в котором отображается марка (см. рис. 3)
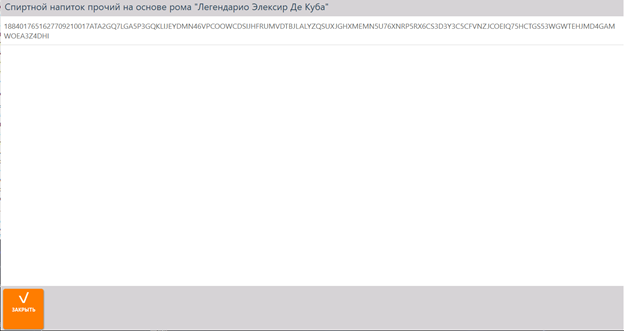
(рисунок 3)
Нажмите на марку, после этого станет доступна кнопка  (см рис. 4). Марка скопирова, далее ее можно будет вставить в необходимое поле с помощью контекстное меню командой «вставить» или клавиш быстрого набора нажатием CTRL+V
(см рис. 4). Марка скопирова, далее ее можно будет вставить в необходимое поле с помощью контекстное меню командой «вставить» или клавиш быстрого набора нажатием CTRL+V
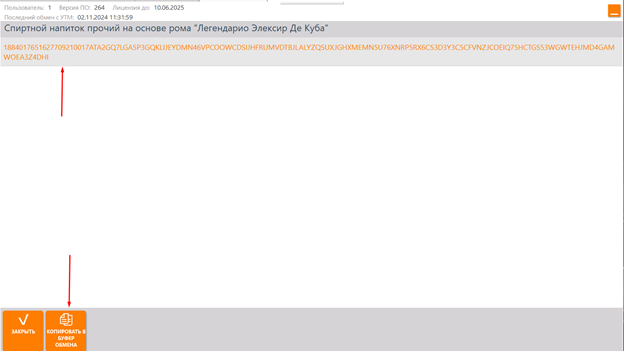
(рисунок 4)
2. Начало работы со Smart Scanner
Для начала работы запустите программу нажатием на ярлык  (или на кассе
(или на кассе  ), после запуска выберите «Имя пользователя» из списка, подразделение и введите пароль, после этого нажмите на кнопку «Войти» (см. рис. 5). Вход может быть автоматический для определенного пользователя, для настройки автоматического входа обратитесь в техническую поддержку.
), после запуска выберите «Имя пользователя» из списка, подразделение и введите пароль, после этого нажмите на кнопку «Войти» (см. рис. 5). Вход может быть автоматический для определенного пользователя, для настройки автоматического входа обратитесь в техническую поддержку.
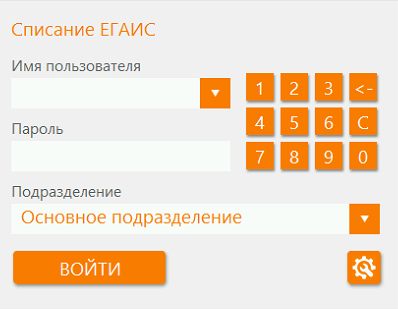
(рисунок 5)
После входа вы попадаете в режим, установленный для работы с программой по- умолчанию (данный режим настраиваться при установке программы и может быть изменен в любое время, для изменения режима обратитесь в техническую поддержку). Для перехода в основное меню и выбора другого режима нажмите кнопку  . После этого вы попадаете на главную страницу меню (см. рис 6). Если данный режим не задан, то вы сразу попадаете в главное меню
. После этого вы попадаете на главную страницу меню (см. рис 6). Если данный режим не задан, то вы сразу попадаете в главное меню
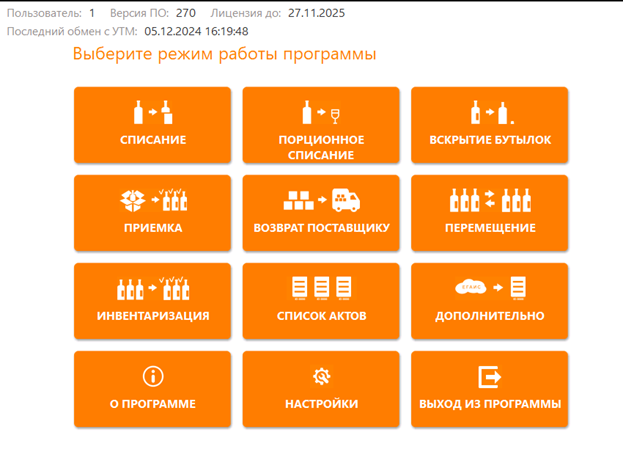
(рисунок 6)
В верхней части программы располагается информация (см. рис. 7):
Пользователь – логин пользователя под которым был осуществлен вход в программу
Версия ПО – текущая версия программы Smart Scanner
Лицензия до – дата окончания лицензия программы Smart Scanner
Последний обмен с УТМ – дата и время, когда происходил последний обмен с УТМ ( в базовых настройках обмен происходит раз в 5 минут)

(рисунок 7)
3. Режим «Приемка»

Перейдя в данный режим вам будет доступен список документов, полученных от поставщика через ЕГАИС (см. рис. 8)
Не рекомендуется использовать функцию «Принять без проверки» для приемки маркированной продукции
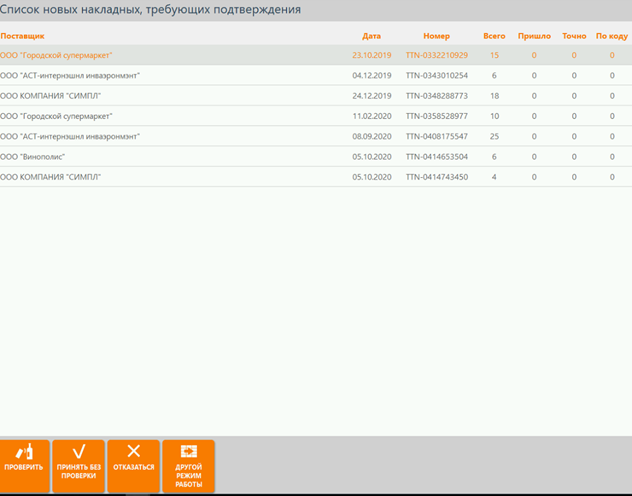
(рисунок 8)
3.1 Приемка маркированной продукции, акт согласия
Для начала проверки выберите в списке поставку и нажмите  ,далее начните сканирование (см. рис. 9)
,далее начните сканирование (см. рис. 9)
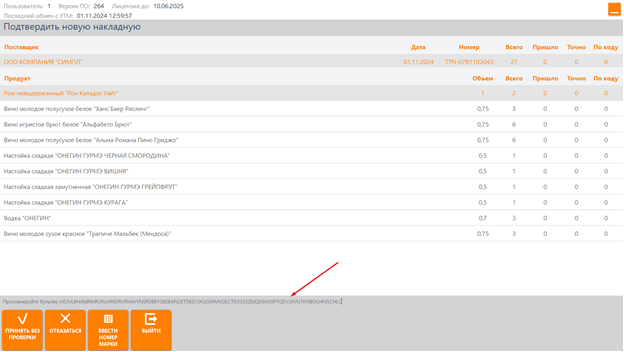
(рисунок 9)
По окончанию сканирования (см. рис. 10) нажмите кнопку  подтвердите действие нажатием на кнопку «Да» (см. рис. 11). После подтверждения накладной будет создан акт согласия и отправлен в УТМ. Информацию о приеме вы можете увидеть в режиме «Список актов» (см. пункт) или в web-отчетах (см. пункт)
подтвердите действие нажатием на кнопку «Да» (см. рис. 11). После подтверждения накладной будет создан акт согласия и отправлен в УТМ. Информацию о приеме вы можете увидеть в режиме «Список актов» (см. пункт) или в web-отчетах (см. пункт)
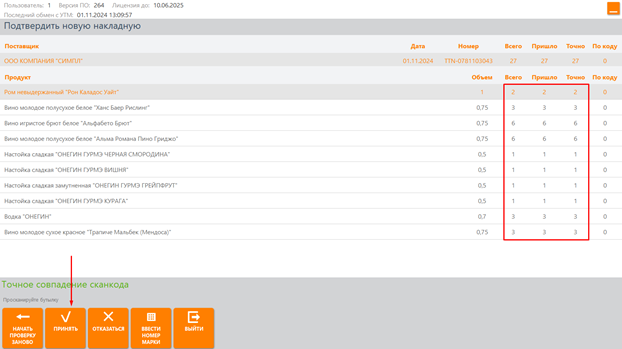
(рисунок 10)

(рисунок 11)
3.2 Приемка маркированной продукции, акт разногласия
Если документ в ЕГАИС частично соответствует реальной поставке, то необходимо отправить «Акт разногласия» в ЕГАИС с корректировкой по товарам. Корректировать количество можно только в меньшую сторону.
Для начала проверки выберите в списке поставку и нажмите  (см рис 9), далее необходимо отсканировать, только продукцию, которая остается на предприятие (см. рис. 12),
(см рис 9), далее необходимо отсканировать, только продукцию, которая остается на предприятие (см. рис. 12),
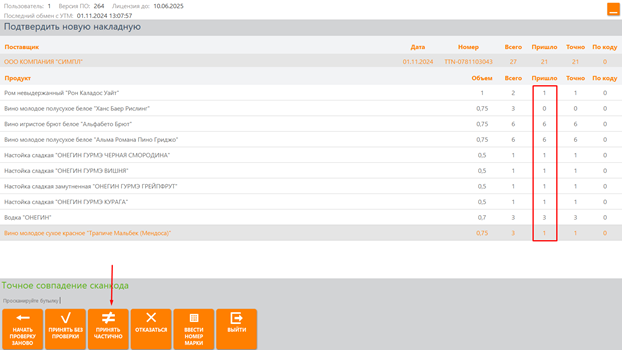
(рисунок 12)
После окончания сканирования нажмите кнопку  и подтвердите нажатием на кнопку «Да» (см. рис. 13). После частичного принятия накладной будет создан акт разногласий и отправлен в УТМ. Информация о приеме вы можете увидеть в режиме «Список актов» (см. пункт) или web-отчетах Smart Scanner (см. пункт), а так же на сайте check1.fsrar.ru
и подтвердите нажатием на кнопку «Да» (см. рис. 13). После частичного принятия накладной будет создан акт разногласий и отправлен в УТМ. Информация о приеме вы можете увидеть в режиме «Список актов» (см. пункт) или web-отчетах Smart Scanner (см. пункт), а так же на сайте check1.fsrar.ru

(рисунок 13)
После отправки акта расхождений рекомендуется связаться с поставщиком для подтверждения расхождений. Пока поставщик не подтвердит ваш акт, алкогольная продукция считается непринятой и торговать такой продукцией запрещено.
3.3 Приемка немаркированной (пивной) продукции
Программа предлагает два варианта для приема немаркированной (пивной) продукции.
Вариант 1.
Для начала проверки выберите в списке поставку и нажмите  , далее укажите количество принимаемой продукции для каждой позиции используя кнопку
, далее укажите количество принимаемой продукции для каждой позиции используя кнопку  (см. рис. 14 и рис. 15),
(см. рис. 14 и рис. 15),
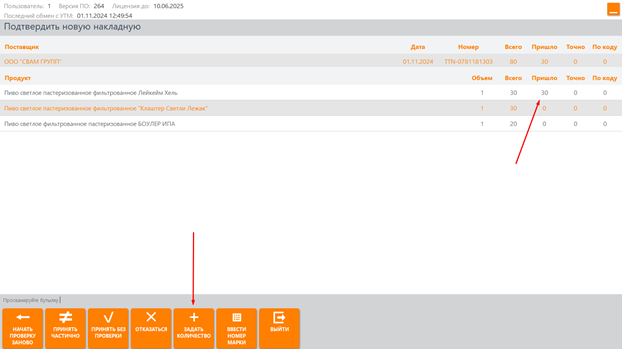
(рисунок 14)

(рисунок 15)
После того, как все количество указано нажмите кнопку  и подтвердите действие нажатием на кнопку «Да» (см. рис. 16 и рис.17). После подтверждения накладной будет создан акт согласия и отправлен в УТМ. Информацию о приеме вы можете увидеть в режиме «Список актов» (см пункт) или в web-отчетах (см пункт)
и подтвердите действие нажатием на кнопку «Да» (см. рис. 16 и рис.17). После подтверждения накладной будет создан акт согласия и отправлен в УТМ. Информацию о приеме вы можете увидеть в режиме «Список актов» (см пункт) или в web-отчетах (см пункт)
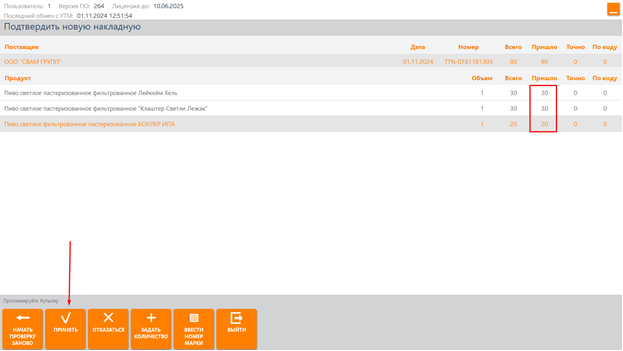
(рисунок 16)

(Рисунок 17)
Вариант 2
Для начала проверки выберите в списке поставку и нажмите  далее нажмите кнопку
далее нажмите кнопку  и подтвердите действие нажатием на кнопку «Да» (см. рис. 16 и рис.17). После подтверждения накладной будет создан акт согласия и отправлен в УТМ. Информацию о приеме вы можете увидеть в режиме «Список актов» (см пункт) или в web-отчетах (см пункт)
и подтвердите действие нажатием на кнопку «Да» (см. рис. 16 и рис.17). После подтверждения накладной будет создан акт согласия и отправлен в УТМ. Информацию о приеме вы можете увидеть в режиме «Список актов» (см пункт) или в web-отчетах (см пункт)
3.4 Приемка немаркированной (пивной) продукции с разногласиями
Если документ в ЕГАИС частично соответствует реальной поставке, то необходимо отправить «Акт разногласия» в ЕГАИС с корректировкой по товарам. Корректировать количество можно только в меньшую сторону. Для начала проверки выберите в списке поставку и нажмите  далее укажите количество принимаемой продукции для каждой позиции используя кнопку
далее укажите количество принимаемой продукции для каждой позиции используя кнопку  (количество в колонке проверено , должно совпадать с количеством , которое вы оставляете( см. рис. 18 )
(количество в колонке проверено , должно совпадать с количеством , которое вы оставляете( см. рис. 18 )
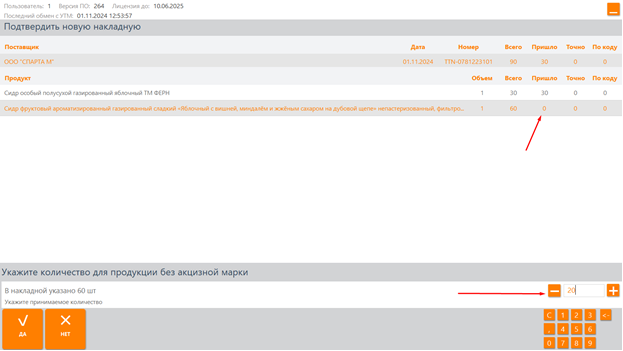
(рисунок 18)
После того, как количество принимаемой продукции задано нажмите кнопку  и подтвердите нажатием на кнопку «Да» (см. рис.19 и рис. 20). После частичного принятия накладной будет создан акт разногласий и отправлен в УТМ. Информация о приеме вы можете увидеть в режиме «Список актов» (см пункт) или web-отчетах Smart Scanner (см пункт), а так же на сайте check1.fsrar.ru
и подтвердите нажатием на кнопку «Да» (см. рис.19 и рис. 20). После частичного принятия накладной будет создан акт разногласий и отправлен в УТМ. Информация о приеме вы можете увидеть в режиме «Список актов» (см пункт) или web-отчетах Smart Scanner (см пункт), а так же на сайте check1.fsrar.ru
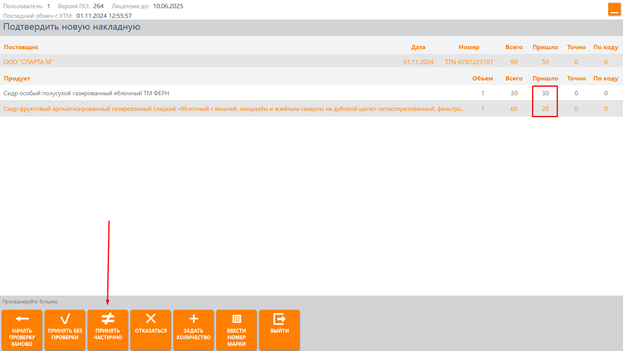
(рисунок 19)

(рисунок 20)
После отправки акта расхождений рекомендуется связаться с поставщиком для подтверждения расхождений. Пока поставщик не подтвердит ваш акт, алкогольная продукция считается непринятой и торговать такой продукцией запрещено.
3.5 Отказ от накладной
Для отказа от накладной необходимо выбрать в списке документ и нажать кнопку  подтвердить действие нажатием на кнопку «Да» (см. рис. 21 и рис. 22 )
подтвердить действие нажатием на кнопку «Да» (см. рис. 21 и рис. 22 )

(рисунок 21)

(рисунок 22)
После этого будет создан акт отказа и отправлен УТМ. Информация о отказе вы можете увидеть в режиме «Список актов» (см пункт) или web-отчетах Smart Scanner (см пункт)
3.6 Проверить заново
Если при приеме накладной возникла необходимость , начать проверку заново нажмите на кнопку  , подтвердите действие нажатием на кнопку «да» (см. рис. 23), после этого все скан-коды будут удалены и проверка будет начата сначала.
, подтвердите действие нажатием на кнопку «да» (см. рис. 23), после этого все скан-коды будут удалены и проверка будет начата сначала.
Обратите внимание, начать проверку заново, можно только по тем документам, по котором не был отправлен акт (согласия/разногласия/отказ), для таких документов необходимо воспользоваться «распровести накладную" (см пункт)

(рисунок 23)
3.7 Ошибки при сканировании
При приеме может возникать ряд ошибок:
 - означает, что вы уже сканировали данную марку при приеме и пытаетесь просканировать ее повторно
- означает, что вы уже сканировали данную марку при приеме и пытаетесь просканировать ее повторно
 - означает, что вы пытаетесь проверить бутылку, которая была принята в другой накладной
- означает, что вы пытаетесь проверить бутылку, которая была принята в другой накладной
 - проверьте, что клавиатура переключена на английскую раскладку, если штрихкод располагается близко к марке , прикройте его рукой и повторите сканирование, марка может быть повреждена, воспользуйтесь функцией ввода номера марки ( см. пункт 1.3.4 данной инструкции)
- проверьте, что клавиатура переключена на английскую раскладку, если штрихкод располагается близко к марке , прикройте его рукой и повторите сканирование, марка может быть повреждена, воспользуйтесь функцией ввода номера марки ( см. пункт 1.3.4 данной инструкции)
 - при отгрузке вам привезли не ваш товар, обратитесь к поставщику и создайте акт разногласия на поставку (см. пункт 3.2 данной инструкции)
- при отгрузке вам привезли не ваш товар, обратитесь к поставщику и создайте акт разногласия на поставку (см. пункт 3.2 данной инструкции)
4. Режим «Инвентаризация»

ВАЖНО! На начало проведения инвентаризация необходимо убедиться:
Нет необработанных входящих документов (отправлены акты подтверждения/расхождения/отказа по приходным накладным)
Акты по списаниям (порча, приготовление иные цели и т.д.) отправлены.
Остатки актуальны (совпадают с остатками в ЕГАИС)
Если вы используете схему работы, при которой все бутылки находятся в режиме "Вскрытие" крайне не рекомендуется возвращать целые бутылки на склад и проводить по ним инвентаризацию
В данном режиме вы можете провести инвентаризацию по алкогольной продукции. На начало проведения инвентаризации список в инвентаризации должен быть пуст (см. рис. 24).
В момент инвентаризации проведение списаний, приходов, возвратов, вскрытие бутылок запрещено!
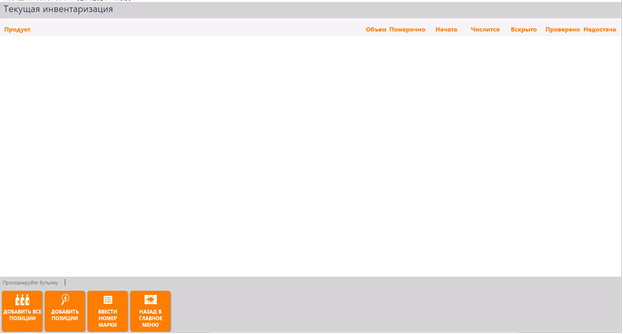
(рисунок 24)
4.1 Инвентаризация (все позиции)
Для начала инвентаризации нажмите на кнопку  , сформируется список продукции имеющийся у вас на остатках.
, сформируется список продукции имеющийся у вас на остатках.
Убедитесь, что в колонке «Начата» указана текущая дата. (см. рис. 25)
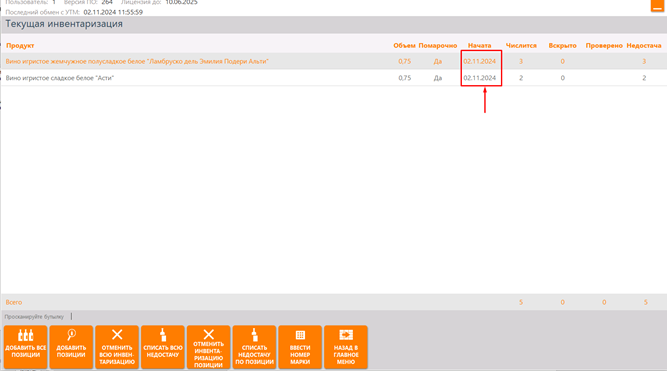
(рисунок 25)
В инвентаризации не участвуют бутылки из режима «Вскрытие» (см. рис. 26)
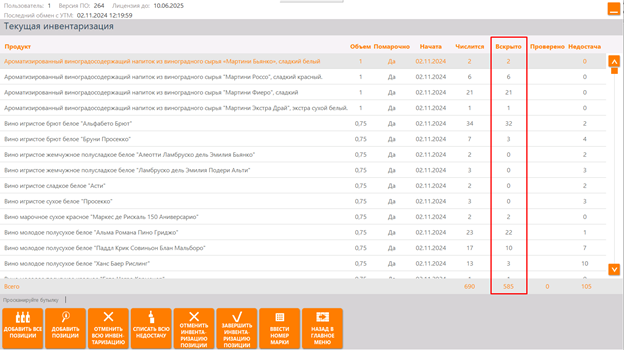
(рисунок 26)
Инвентаризация рассчитывается по формуле: Числится – Вскрыто – Проверено = Недостача
После того, как вы убедились, что шаблон создан верно начните сканирование. Отсканированные позиции будут отображены в колонке «Проверено» (см. рис. 27)
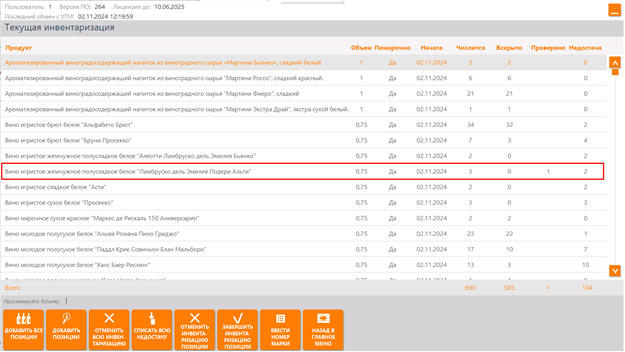
(рисунок 27)
4.2 Инвентаризация (частичная)
Для начала частичной инвентаризации нажмите и выберите позиции по которым будет проходить инвентаризация (см. рис. 28).
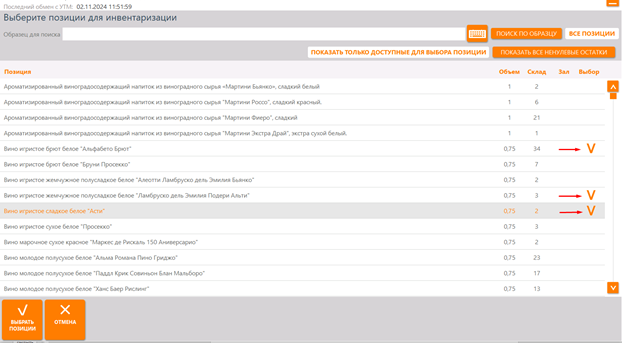
(рисунок 28)
Далее отсканируйте бутылки из выборного списка. Отсканированные позиции будут отображены в колонке «Проверено» (см. рис. 27).
4.3 Завершение инвентаризации, списание недостачи
После того , как вы просканировали все бутылки завершите инвентаризацию нажав на кнопку  (см. рис. 29, рис. 30)
(см. рис. 29, рис. 30)
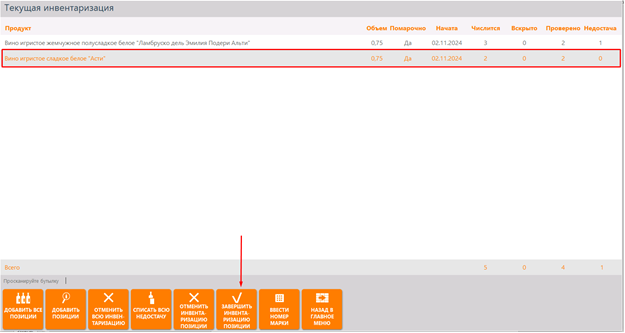
(рисунок 29)
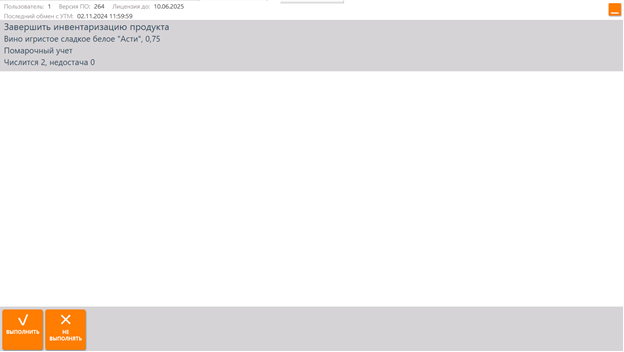
(рисунок 30)
Далее нажмите  для формирования черновика списания по всей инвентаризации или
для формирования черновика списания по всей инвентаризации или  для формирования черновика для списания по выбранной позиции . Выберите причину списания для недостачи ( см. рис. 31, на рисунке изображен пример выбора причины «приготовление»), подтвердите действие нажатием на на кнопку
для формирования черновика для списания по выбранной позиции . Выберите причину списания для недостачи ( см. рис. 31, на рисунке изображен пример выбора причины «приготовление»), подтвердите действие нажатием на на кнопку  .
.
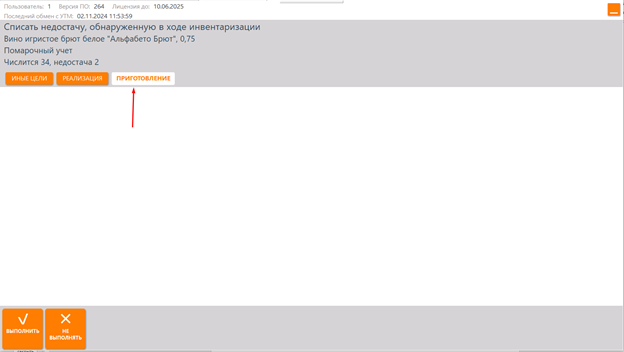
(рисунок 31)
После подтверждения действия будет сформирован черновик по указанной вами причине списания. Для отправки акта по причинам:
Приготовление – перейдите в режим Порционное списание и отправьте акт (см пункт )
Иные цели, Порча, Недостача, Арест и т.д- перейдите в режим «Списание» отправьте акт (см пункт )
4.4 Отмена инвентаризации
Чтобы отменить всю инвентаризацию нажмите кнопку  или
или для отмены инвентаризации по позиции и подтвердите выбранное действие (см. рис. 32)
для отмены инвентаризации по позиции и подтвердите выбранное действие (см. рис. 32)
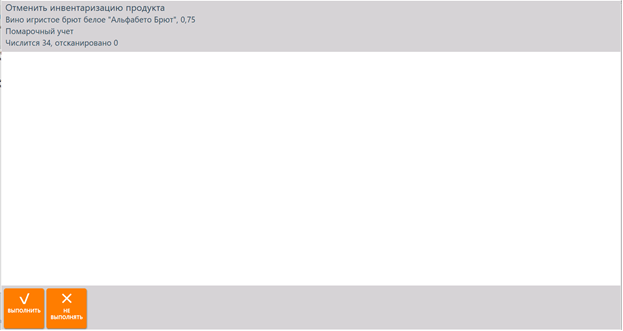
(рисунок 32)
4.5 Инвентаризация "вскрытой" продукции
На данный момент данного функционала нет. Но мы прикладываем все усилия , чтобы он появился.
5 Режим «Списание»

Данный режим предназначен для списания немаркированной (пивной продукции), а также для списания алкогольной продукции по причинам недостача, арест, потери, иные цели (настройка и ограничения по причинам списания устанавливаются сотрудниками технической поддержки по согласованию с клиентом)
5.1 Списание немаркированной (пивной продукции)
Для списания немаркированной продукции (пиво, сидр) выберите причину списания (см рис.33, на рисунке указан пример выбора причины «Реализация»).

(Рисунок 33)
Далее нажмите кнопку  . В левой части указано наименование продукции и количество, которое есть в наличие и можно списать , в правой части необходимо указать количество, которое необходимо списать, если на остатках присутствует количество из разных партий товара, можно выбрать конкретную партию для списания ( см. рис 34).
. В левой части указано наименование продукции и количество, которое есть в наличие и можно списать , в правой части необходимо указать количество, которое необходимо списать, если на остатках присутствует количество из разных партий товара, можно выбрать конкретную партию для списания ( см. рис 34).
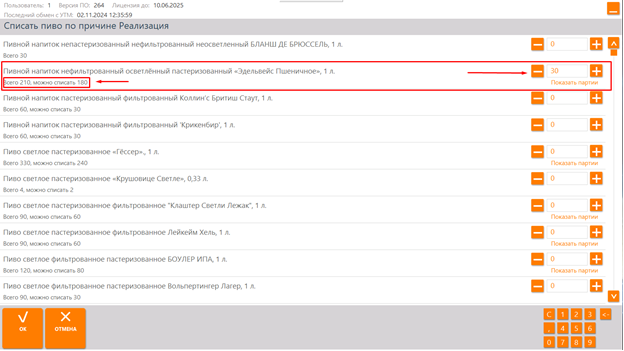
(рисунок 34)
После того, как вы задали необходимое количество подтвердите действие нажатием на кнопку «ОК». Черновик сформирован. (см. рис. 35)
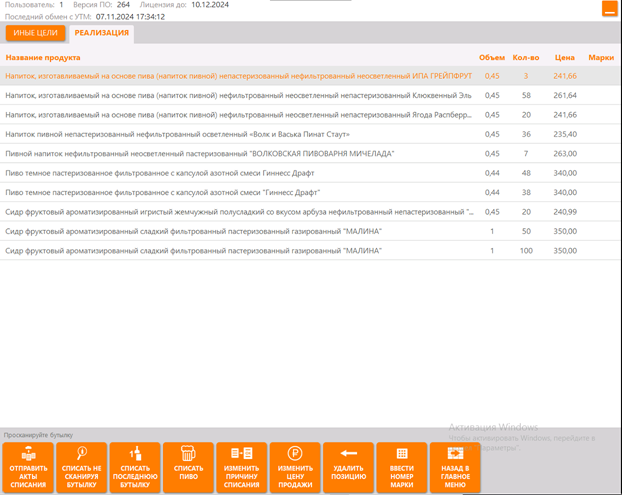 (рисунок 35)
(рисунок 35)
5.2 Списание маркированной продукции
Для списания маркированной продукции выберите причину для списания в шапке документа . (см. рис. 36). Для настроек причин списания
* С 01.07.2024 списание маркированной продукции по причине «Реализация» запрещена.
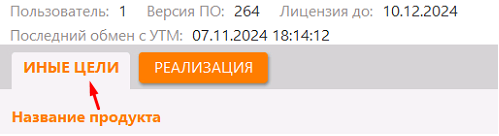
(рисунок 36)
Далее отсканируйте алкогольную продукцию (см рис 37)
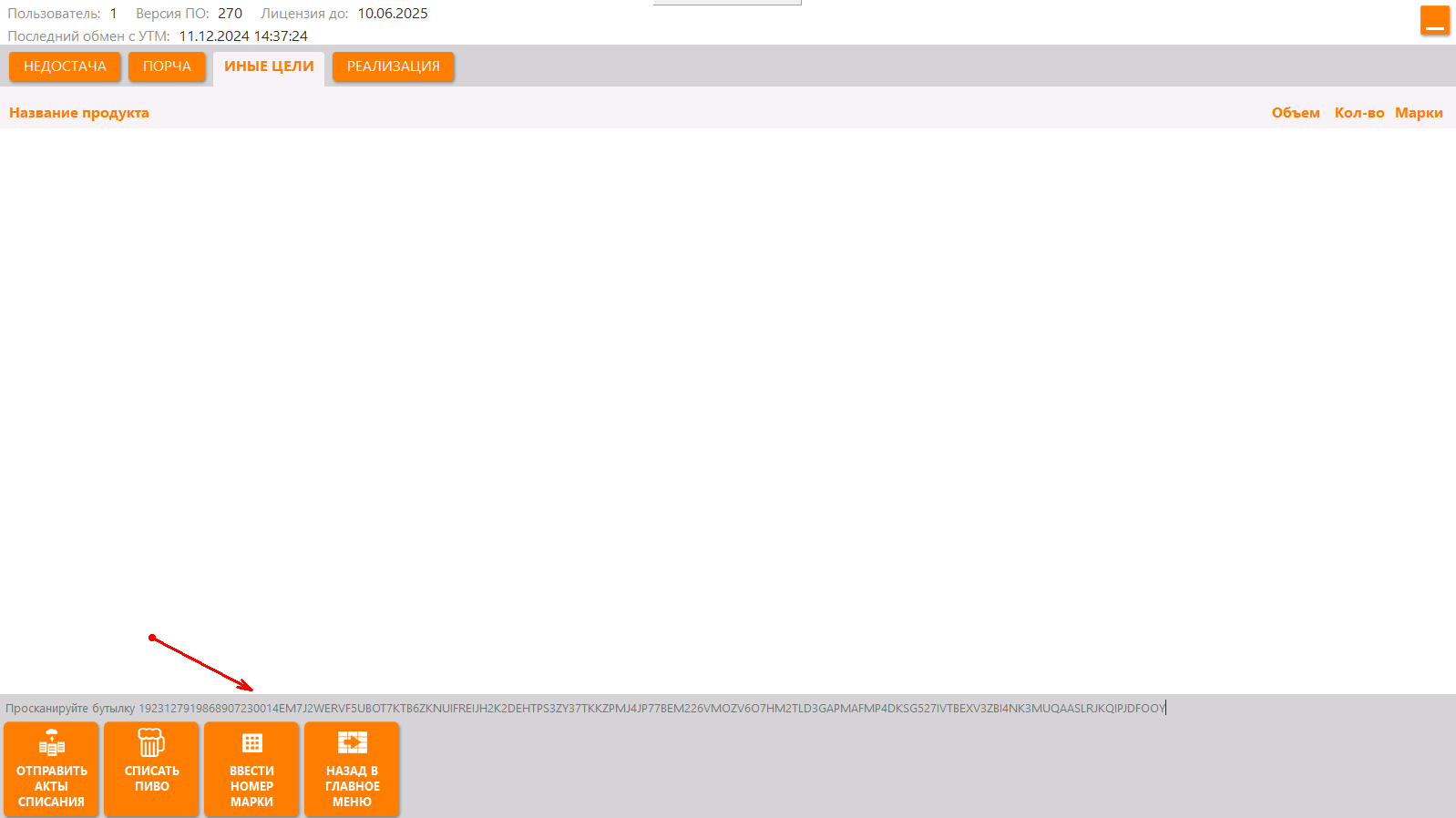
(рисунок 37)
5.3 Отправка актов списания
Для отправки акта нажмите на кнопку  (см. рис. 38)
(см. рис. 38)
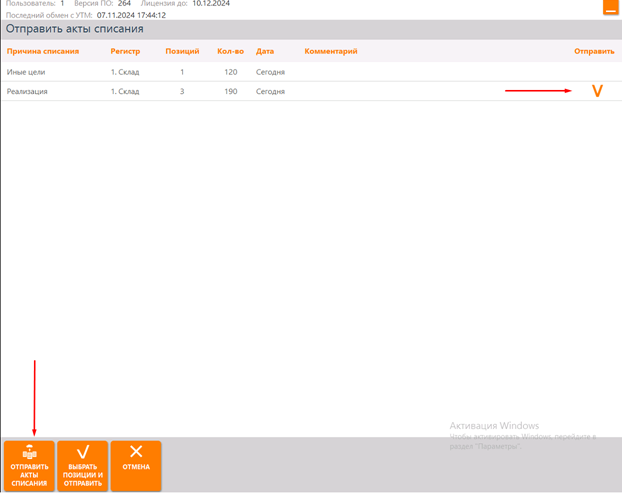
(рисунок 38)
Откроется доступный для отправки список актов. Выберите нужные акты для отправки установив флаг напротив акта и нажмите  (см. рис. 39)
(см. рис. 39)
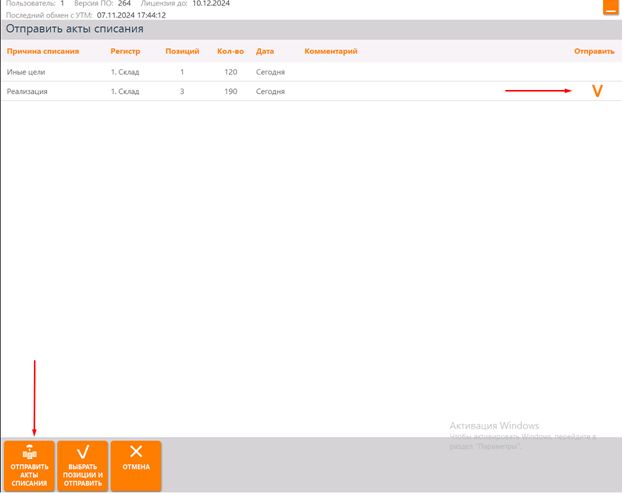
(рисунок 39)
Для отправки акта по определенным позициям воспользуйтесь кнопкой  , установите флаг на необходимые позиции и нажмите кнопку
, установите флаг на необходимые позиции и нажмите кнопку  (см. рис. 40)
(см. рис. 40)
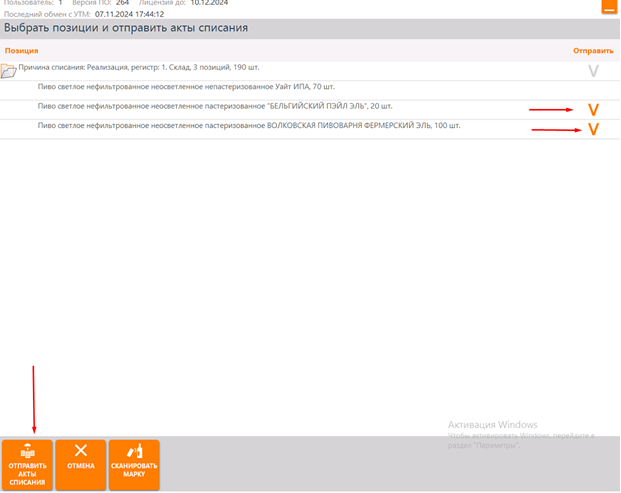
(рисунок 40)
Акты с большим количеством строк вы можете разбить на несколько, указав максимальное количество строк в одном акте ( см. рис 41)
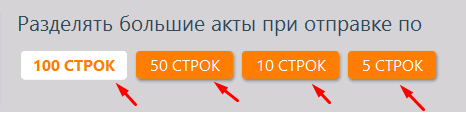
(рисунок 41)
При отправки актов в списке будут доступны акты сформированные в режиме "Списание" и акты сформированные режиме "Порционное" списание .
Информацию о отправленных актах вы можете увидеть в режиме "Список акты " , а так же в веб интерфейсе в разделе документы список актов ( см. пункт )
5.4 Ввод комментария
Для ввода комментария при отправке акта нажмите на поле комментарий (см. рис. 42)
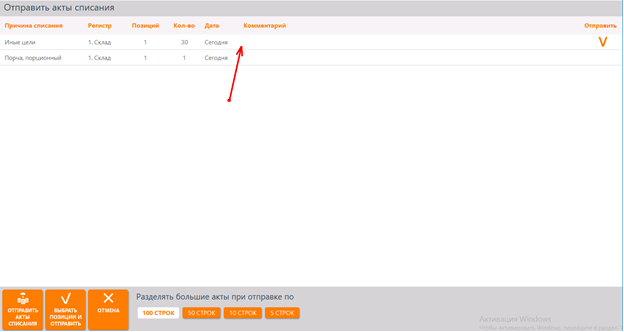
(рисунок 42)
Укажите комментарий и подтвердите его нажатием кнопки  (см. рис. 43)
(см. рис. 43)

(рисунок 43)
После подтверждения поле комментарий будет заполнено (см. рис 44)
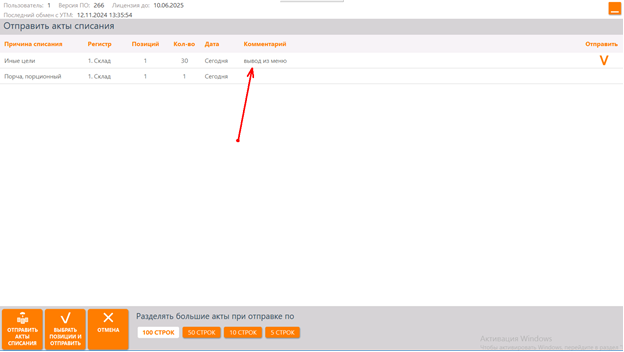
(рисунок 44)
5.5 Изменения причины списания
Для изменения причины списания выделите позицию и нажмите кнопку  (см. рис. 45)
(см. рис. 45)
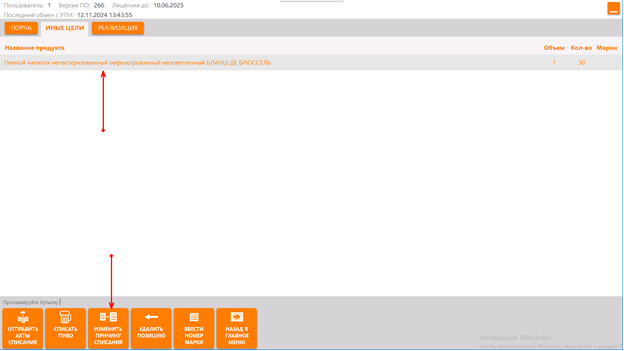
(рисунок 45)
Выберите новую причину списания из доступных и подтвердите выбор нажатием «ОК» (см. рис. 46)
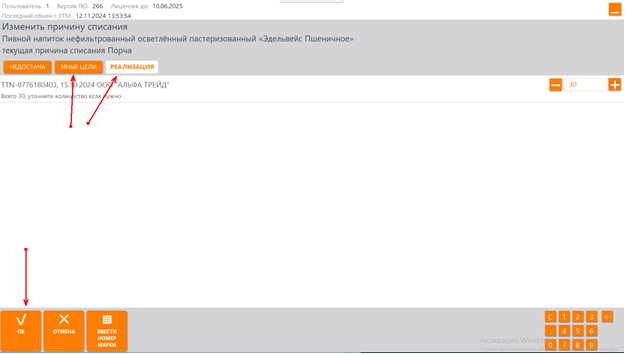
(рисунок 46)
5.6 Изменение цены продажи
Для изменения продажной цены продаж выберите позицию для изменения воспользуйтесь кнопкой  (см. рис. 47)
(см. рис. 47)
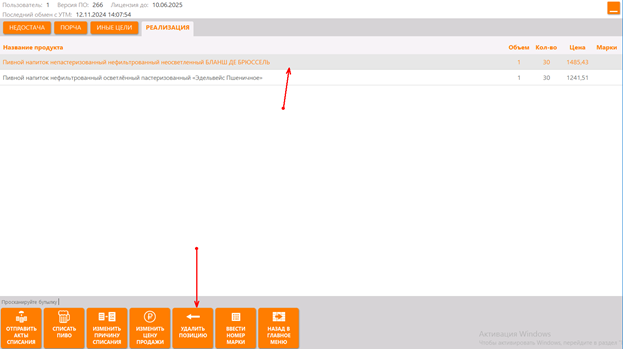
(рисунок 47)
В поле «Новое значение» укажите новую цену и подтвердите действие нажатием на кнопку «ОК» (см. рис. 48)
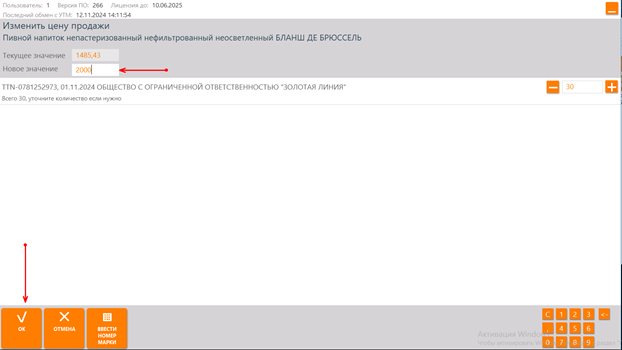
(рисунок 48)
Актуальные цены вы можете указать в веб-интерфейсе в разделе Администрирование -> Прейскурант пива и слабоалкогольной продукции (см. пункт) или обратится в техническую поддержку для указания % наценки для автоматического генерирования отпускной цены.
5.7 Удаление черновика
Для удаления позиции из черновика акта выберите ее и воспользуйтесь кнопкой  подтвердите действие нажатием кнопки «ОК» (см. рис. 49)
подтвердите действие нажатием кнопки «ОК» (см. рис. 49)
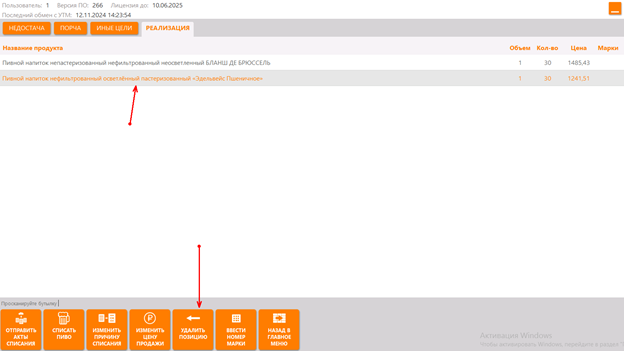
(рисунок 49)
Для удаления всех позиций из черновика акта нажмите на кнопку  , подтвердите действие нажатием кнопки «ОК» (см. рис. 50)
, подтвердите действие нажатием кнопки «ОК» (см. рис. 50)
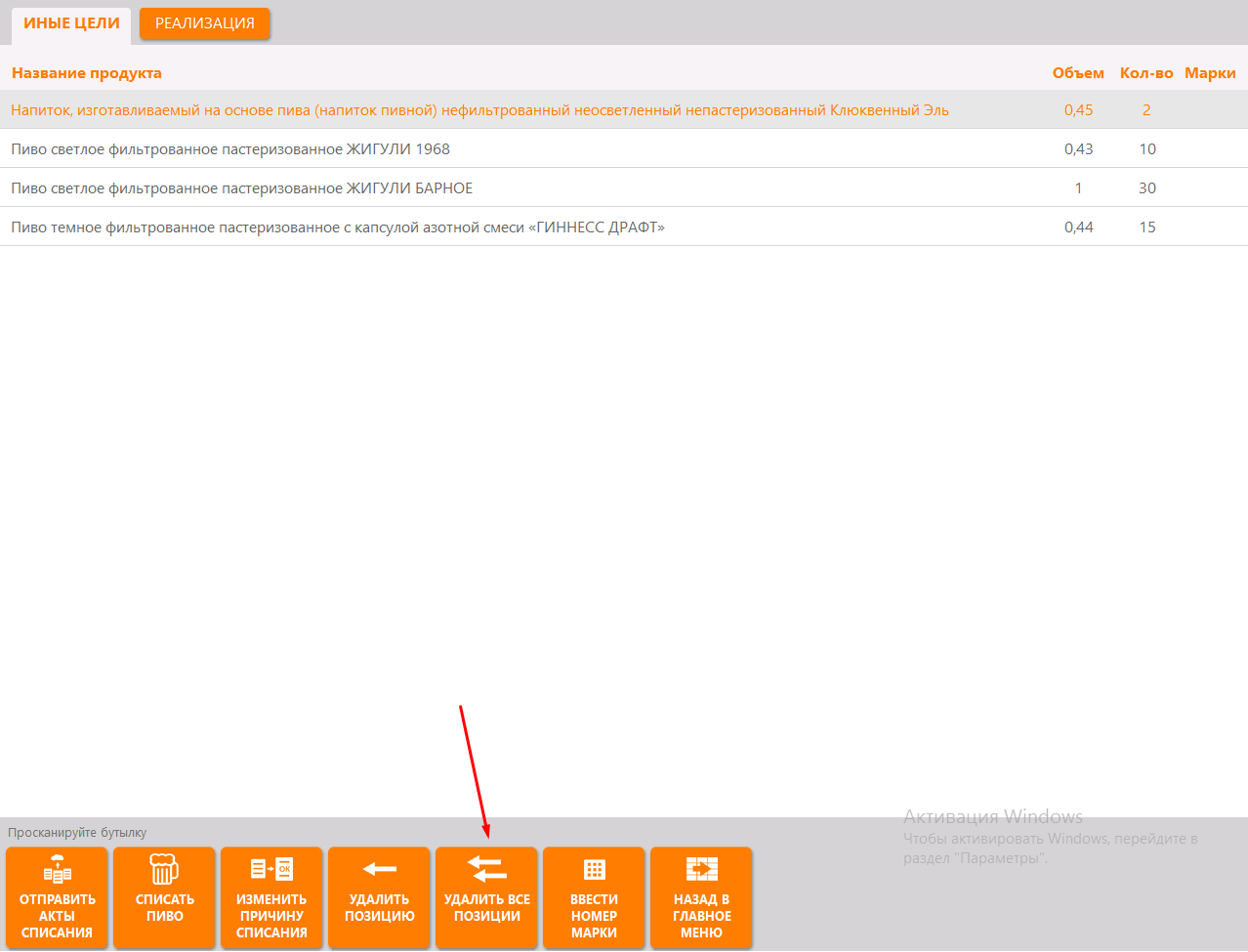
(рисунок 50)
6. Режим «Порционное списание»

Данный режим предназначен для списания алкогольной продукции по причинам «Приготовление» (если вы используете его на кухне для приготовления блюд, премиксов, настоек собственного приготовления) и «Порча». Так же, при помощи этого режима можно выровнять остатки, если бутылка уже вскрыта, но не списана. Все списания происходят в миллилитрах.
6.1 Порционное списание
Для списания алкогольной продукции выберите причину для списания (см. рис. 51)
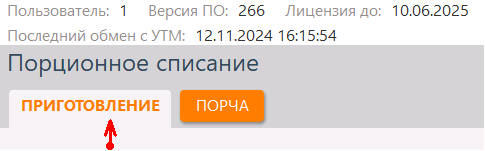
(рисунок 51)
Просканируйте марку или введите номер марки вручную (см. рис. 52)
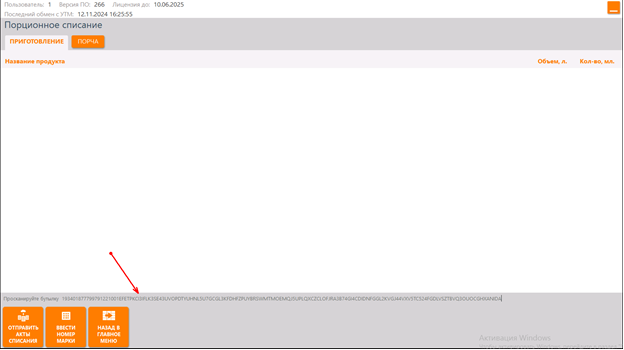
(рисунок 52)
Введите количество миллилитров и подтвердите нажатием на кнопку «Да» (см. рис. 53)

(рисунок 53)
Для отправки акта воспользуйтесь кнопкой  (см. рис. 54)
(см. рис. 54)
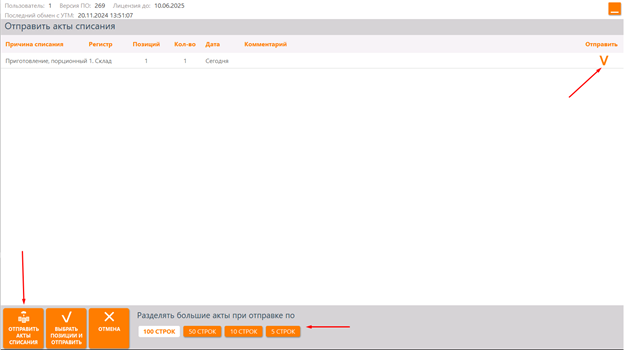
(рисунок 54)
Выберите в списке нужный акт для отправки , по необходимости можно разбить содержимое акта на несколько указав максимальное значение позиций в одном акте (см. пункт 5.3) . После этого нажмите  (см. рис. 55).
(см. рис. 55).
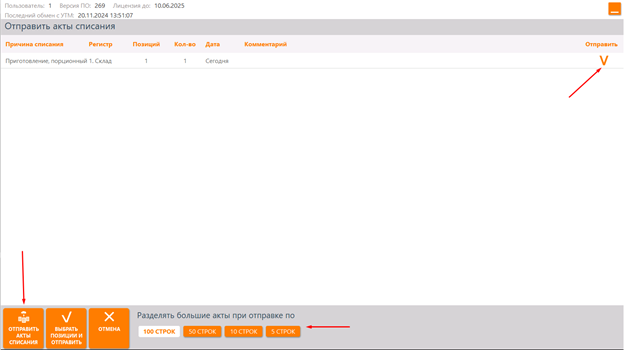
(рисунок 55)
Информацию о отправленных актах вы можете увидеть в режиме "Список актов ", а так же в веб-интерфейсе в разделе Документы -> Список актов ( см. пункт )
7. Режим «Вскрытие»

Данный режим ничего не списываем и необходим для того, чтобы программа понимала, какая марка будет использоваться для списания при продаже алкогольной продукции через кассу.
Если в данном режиме отсканировано несколько бутылок с одинаковым наименованием списание будет происходить по ФИФО
В списке отображено :
Название - состоит из двух частей. Первая часть представляет сбой наименование продукции в StoreHouse5/ Smart Scanner и вторая часть, где наименование указано в номенклатуре ЕГАИС (см. рис. 56, где красным отмечено наименование продукции в StoreHouse5/ Smart Scanner, а синим наименование продукции в номенклатуре ЕГАИС )

(рисунок 56)
Объем - объем бутылки (см. рис. 56)
Вскрыта V -дата добавления алкогольной продукции в список вскрытых бутылок (см. рис. 56)
Остаток - остаток алкогольной продукции по позиции (см. рис. 56)
Целиком - в случае если позиция продается на кассе целиком в колонке целиком установлен признак "Да", если позиция продаться по порциям. то поле остается пустое (см. рис. 57 ) (см. рис. 58)

(рисунок 57)

(рисунок 58)
7.1 Вскрытие бутылок для продажи по порциям
Для добавления позиции в режим вскрытия для продажи по порциям отсканируйте марку или введите ее номер (см. рис. 59) подтвердите добавление позиции нажатием на кнопку "Да" (см. рис. 60)
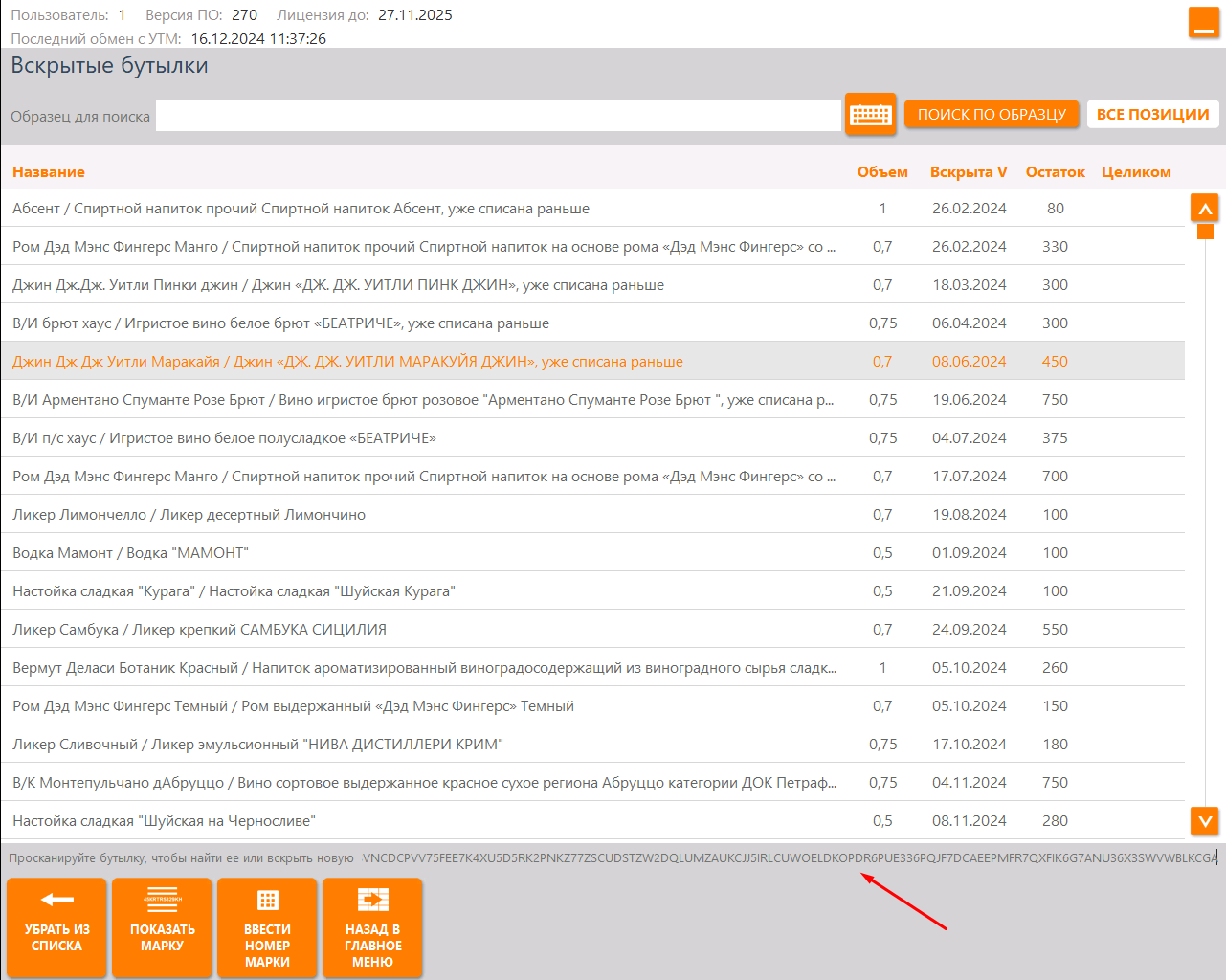
(рисунок 59)

(рисунок 60)
Позиция будет отображена в списке вскрытых бутылок
7.2 Вскрытие бутылок для продажи бутылки целиком
Для добавления позиции в режим вскрытия, чтобы продать бутылку целиком отсканируйте марку или введите ее номер (см. рис. 59). выставите флаг бутылка целиком и подтвердите добавление позиции нажатием на кнопку "Да" (см. рис. 61)

(рисунок 61)
Позиция будет отображена в списке вскрытых бутылок
7.3 Вскрытие бутылок списанных до 01.07.2024
Для добавления позиции в режиме вскрытия списанных до 01.07.2024 просканируйте алкогольную продукцию (см. рис. 59). Smart Scanner выдаст предупреждение, что бутылка списана ранее и требуется указать количество миллилитров, далее подтвердите действие нажатие на кнопку "Да". ( см. рис. 62) . Для продажи бутылки целиком выставите флаг "Бутылка целиком" ( см. рис. 63)
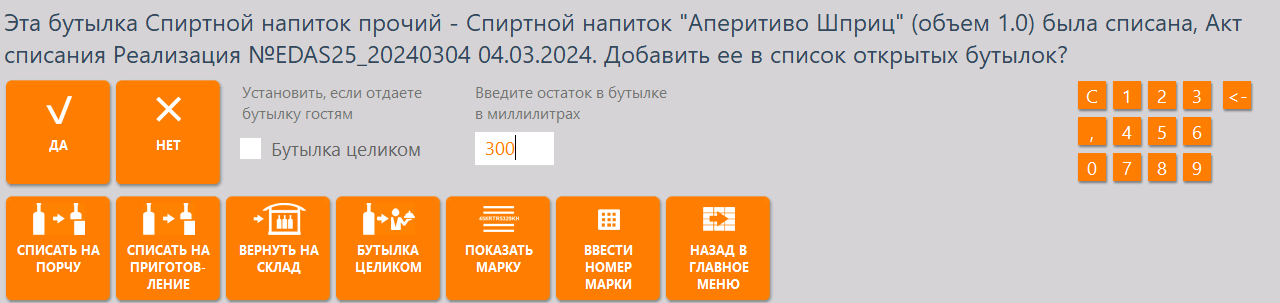
(рисунок 62)

(рисунок 63)
После добавление позиции в список в название будет видна информация, что бутылка списана ранее (см. рис. 64)
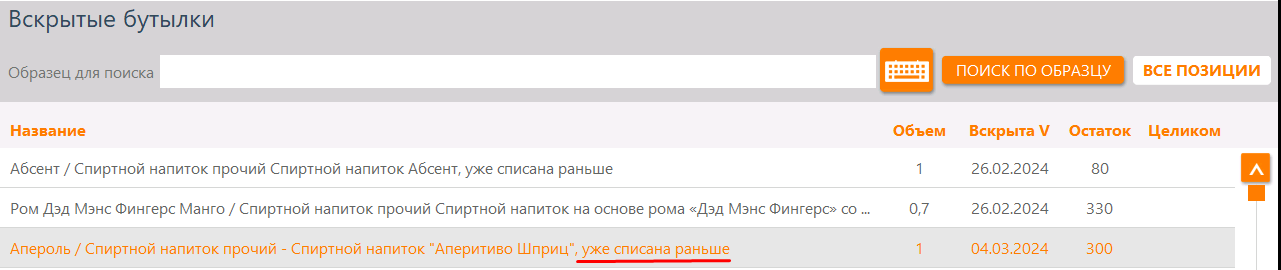
(рисунок 64)
7.4 Возврат бутылки на Склад
Для возврата на склад выберите необходимую продукцию и воспользуйтесь кнопкой  . , подтвердите действие нажатием на кнопку "Да" (см. рис. 65 )
. , подтвердите действие нажатием на кнопку "Да" (см. рис. 65 )
Вернуть на склад можно только продукцию, где остаток объем бутылки = остатку бутылки
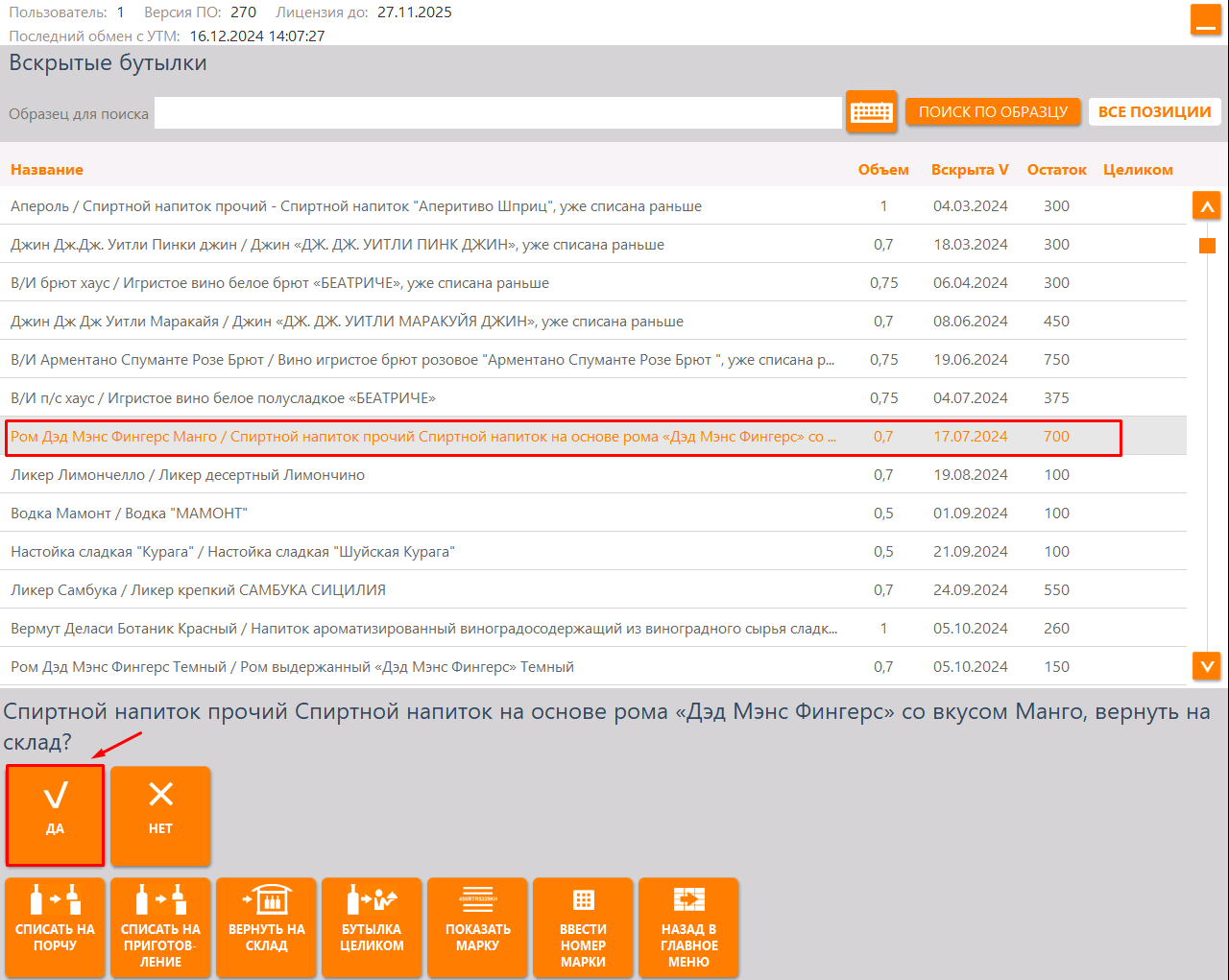
(рисунок 65)
7.5 Удалить бутылку из списка ( для бутылок списанных до 01.07.2024)
Для удаления из списка ранее списанных бутылок выберите продукцию и воспользуйтесь кнопкой  (см. рис. 66) ,укажите количество миллилитров для удаления и подтвердите действие нажатием на кнопку "Да" (см. рис. 67)
(см. рис. 66) ,укажите количество миллилитров для удаления и подтвердите действие нажатием на кнопку "Да" (см. рис. 67)
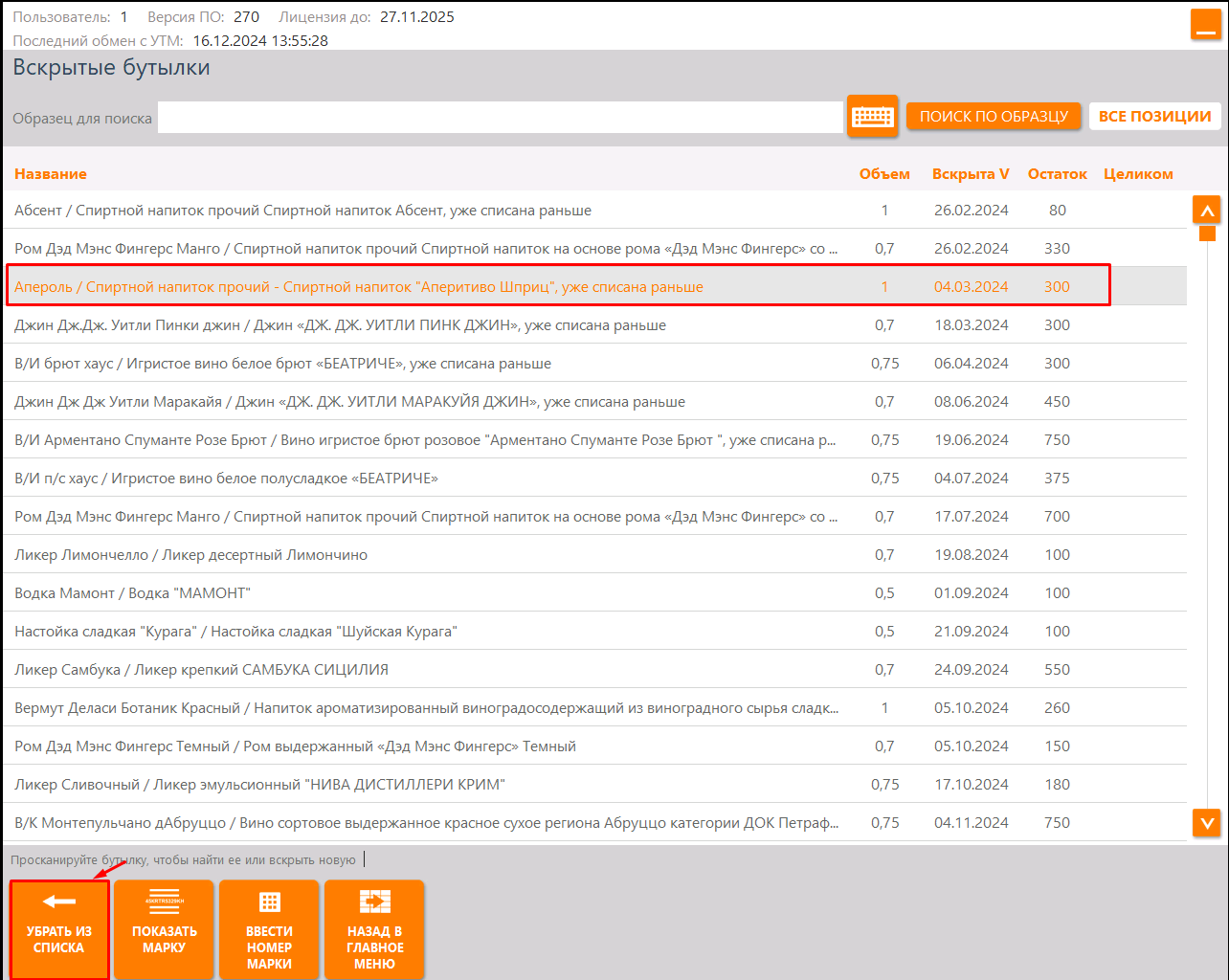
(рисунок 66)

(рисунок 67)
7.6 Изменение типа продажи бутылка целиком / бутылка порциями
Если при вскрытии бутылки неверно указан тип продажи его можно изменить, при условии соблюдение условия - Объем бутылки= остатку бутылки
7.6.1 Изменение типа продаж. Продажи по порциям
Для изменения типа продаж выберите позицию и нажмите кнопку  , подтвердите действие нажатием на кнопку "Да" ( см. рис. 68 и рис. 69)
, подтвердите действие нажатием на кнопку "Да" ( см. рис. 68 и рис. 69)
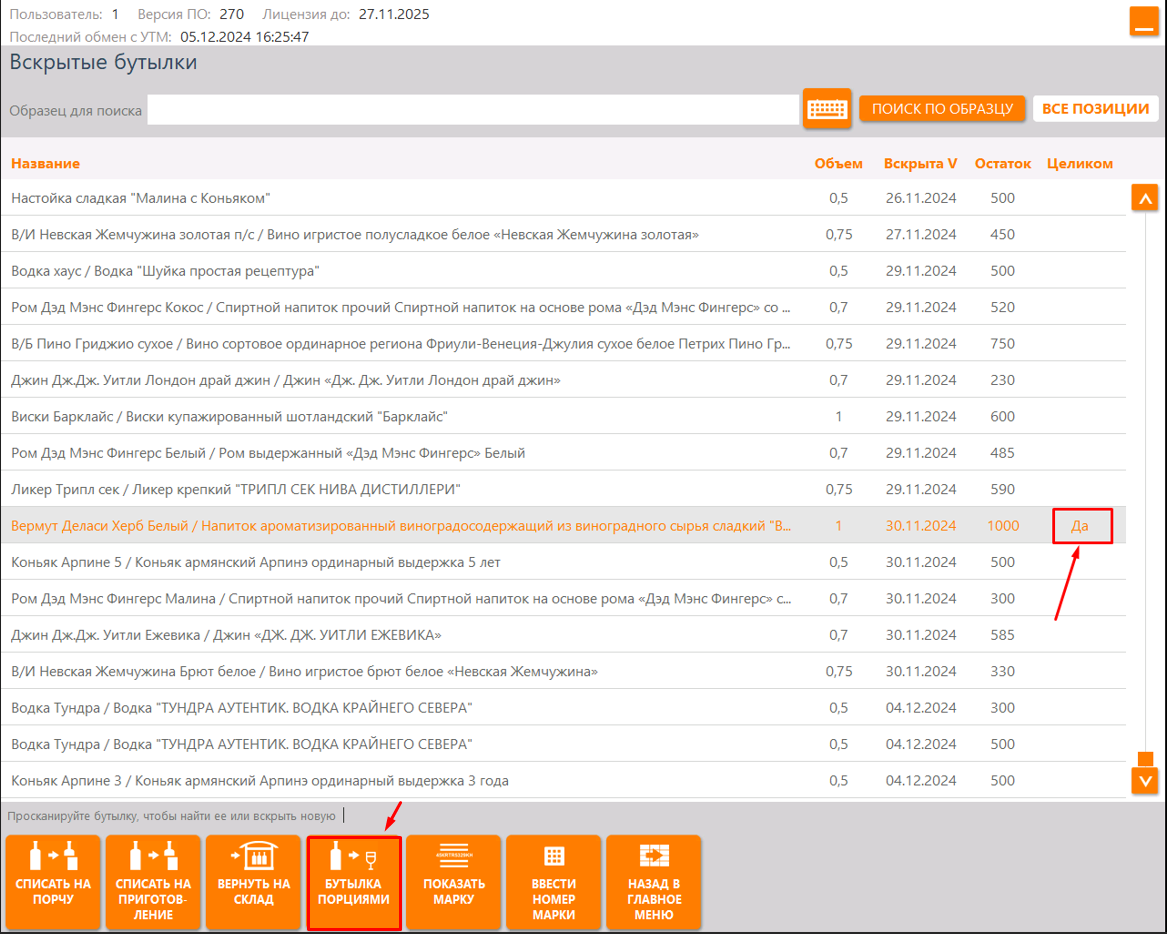
(рисунок 68)
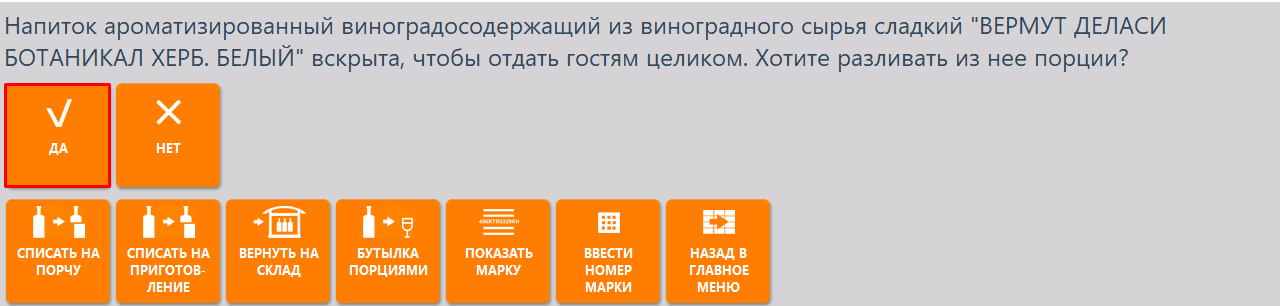
(рисунок 69)
7.6.2 Изменение типа продаж. Продажи по бутылкам
Для изменения типа продаж выберите позицию и нажмите кнопку  подтвердите действие нажатием на кнопку "Да" (см. рис. 70 и рис. 71)
подтвердите действие нажатием на кнопку "Да" (см. рис. 70 и рис. 71)
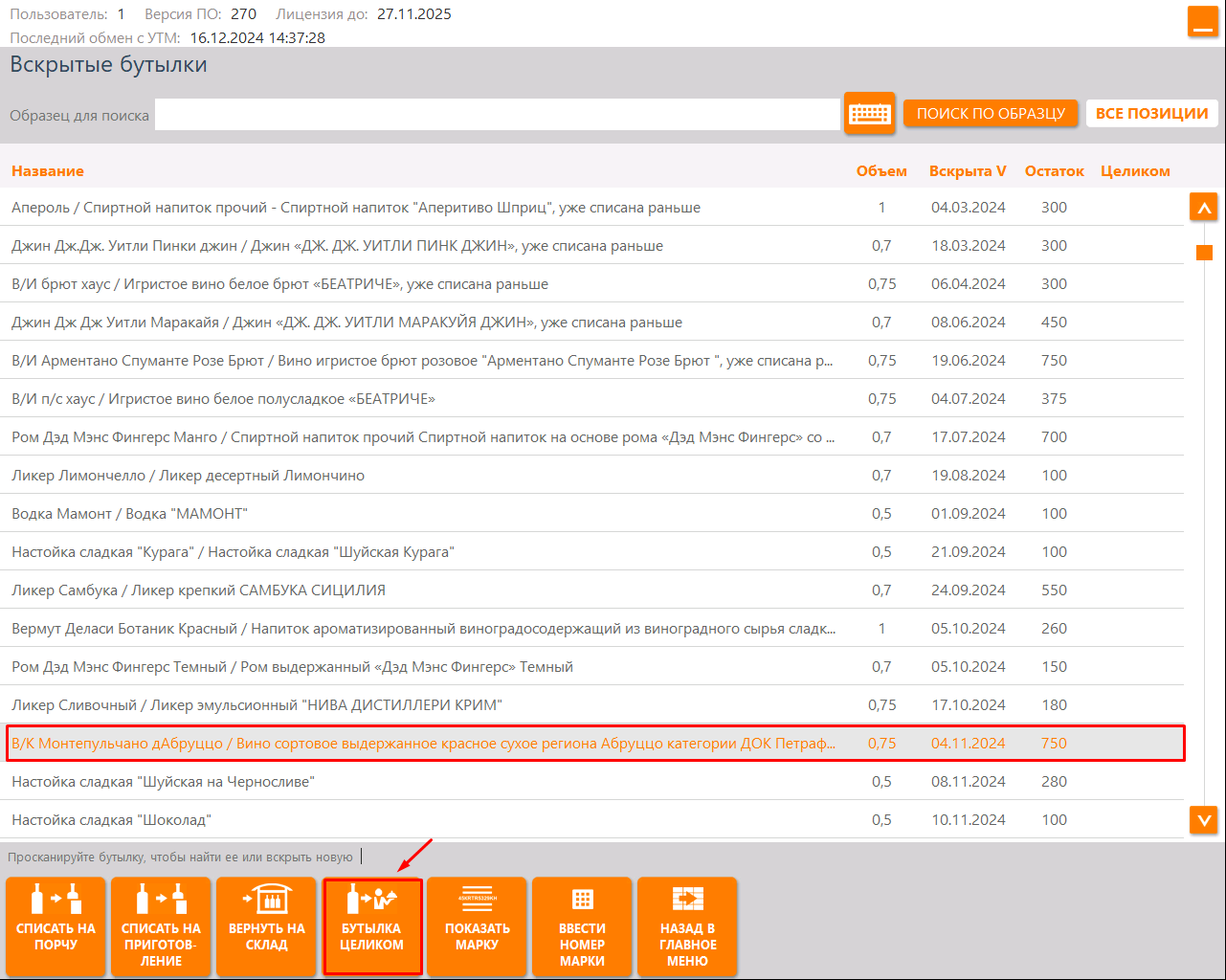
(рисунок 70)
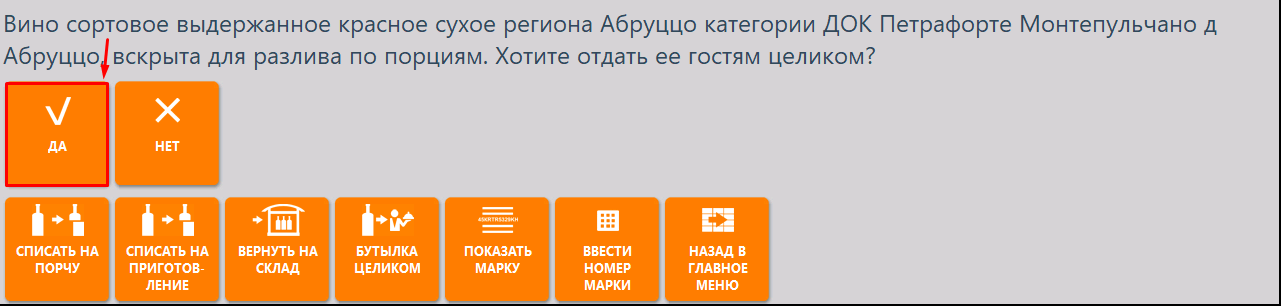
(рисунок71)
7.7 Списание бутылки на порчу (по миллилитрам)
Для списания без сканирования по причине "Порча" из режима "Вскрытие" выберите необходимую позицию и нажмите на кнопку  , укажите необходимое количество миллилитров и подтвердите действие нажатием на кнопку "Да" . (см. рис. 72 и рис. 73) Данные будут отображаться в черновике в режиме "Порционное списание" по причине "Порча" (подробнее о черновике и отправки акта см. п.п 6.1 и 5.3 данной инструкции)
, укажите необходимое количество миллилитров и подтвердите действие нажатием на кнопку "Да" . (см. рис. 72 и рис. 73) Данные будут отображаться в черновике в режиме "Порционное списание" по причине "Порча" (подробнее о черновике и отправки акта см. п.п 6.1 и 5.3 данной инструкции)
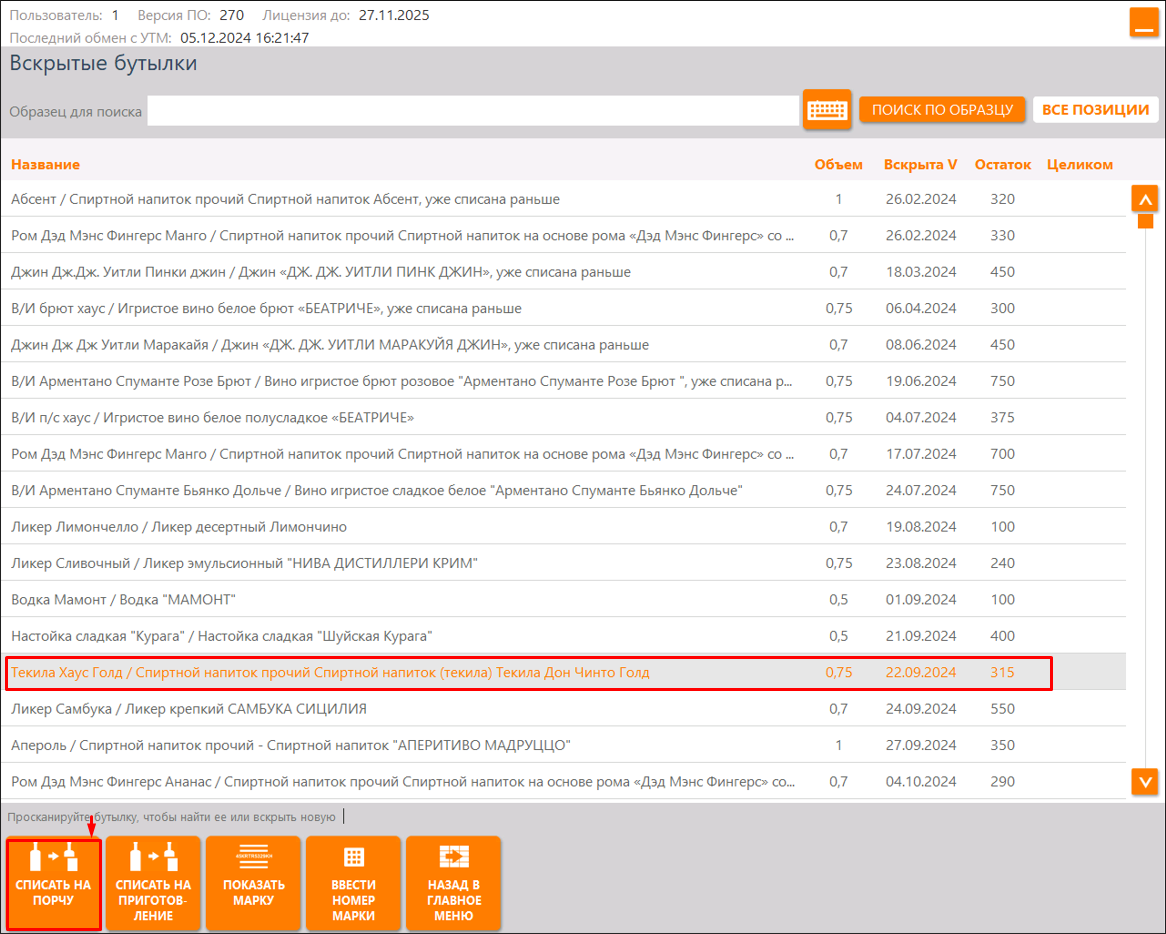
(рисунок 72)

(рисунок 73)
7.8 Списание бутылок на приготовление
Для списания без сканирования по причине "Приготовление" из режима "Вскрытие" выберите необходимую позицию и нажмите на кнопку , укажите необходимое количество миллилитров и подтвердите действие нажатием на кнопку "Да" . (см рис 74 и рис. 75) Данные будут отображаться в черновике в режиме "Порционное списание" по причине "Порча" (подробнее о черновике и отправки акта см. п.п 6.1 и 5.3 данной инструкции)
, укажите необходимое количество миллилитров и подтвердите действие нажатием на кнопку "Да" . (см рис 74 и рис. 75) Данные будут отображаться в черновике в режиме "Порционное списание" по причине "Порча" (подробнее о черновике и отправки акта см. п.п 6.1 и 5.3 данной инструкции)
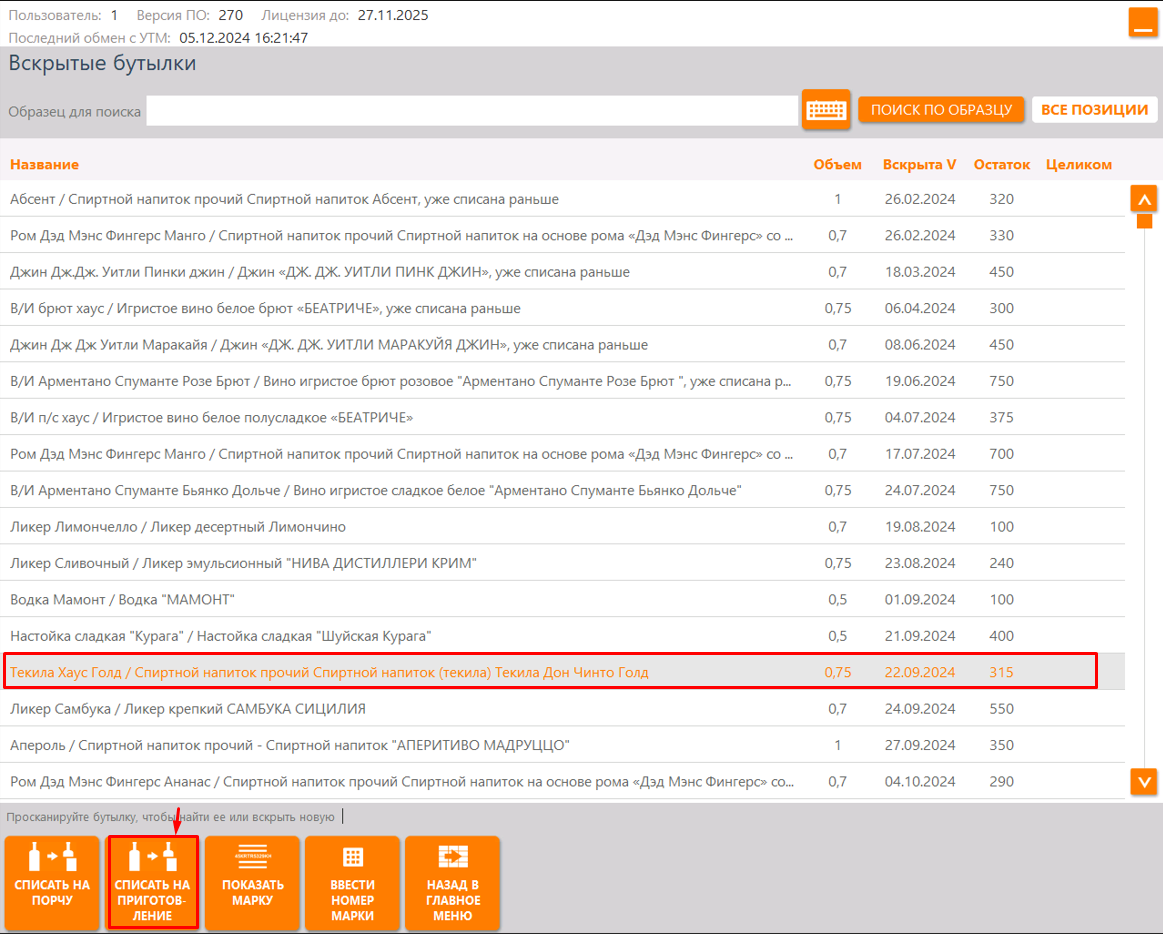
(рисунок 74)

(рисунок 75)
8. Возврат поставщику

 - эта кнопка позволяет отфильтровать список по нужному поставщику
- эта кнопка позволяет отфильтровать список по нужному поставщику
 - эта кнопка позволяет отсканировать марку и по марке найти накладную для возврата
- эта кнопка позволяет отсканировать марку и по марке найти накладную для возврата
 - эта кнопка позволяет выбрать накладную для оформления возврата
- эта кнопка позволяет выбрать накладную для оформления возврата
 - для отмены возврата и выхода в главное меню
- для отмены возврата и выхода в главное меню
8.1 Возврат маркированной продукции
Для оформления возврата выберите накладную и нажмите  (см. рис. 76).
(см. рис. 76).
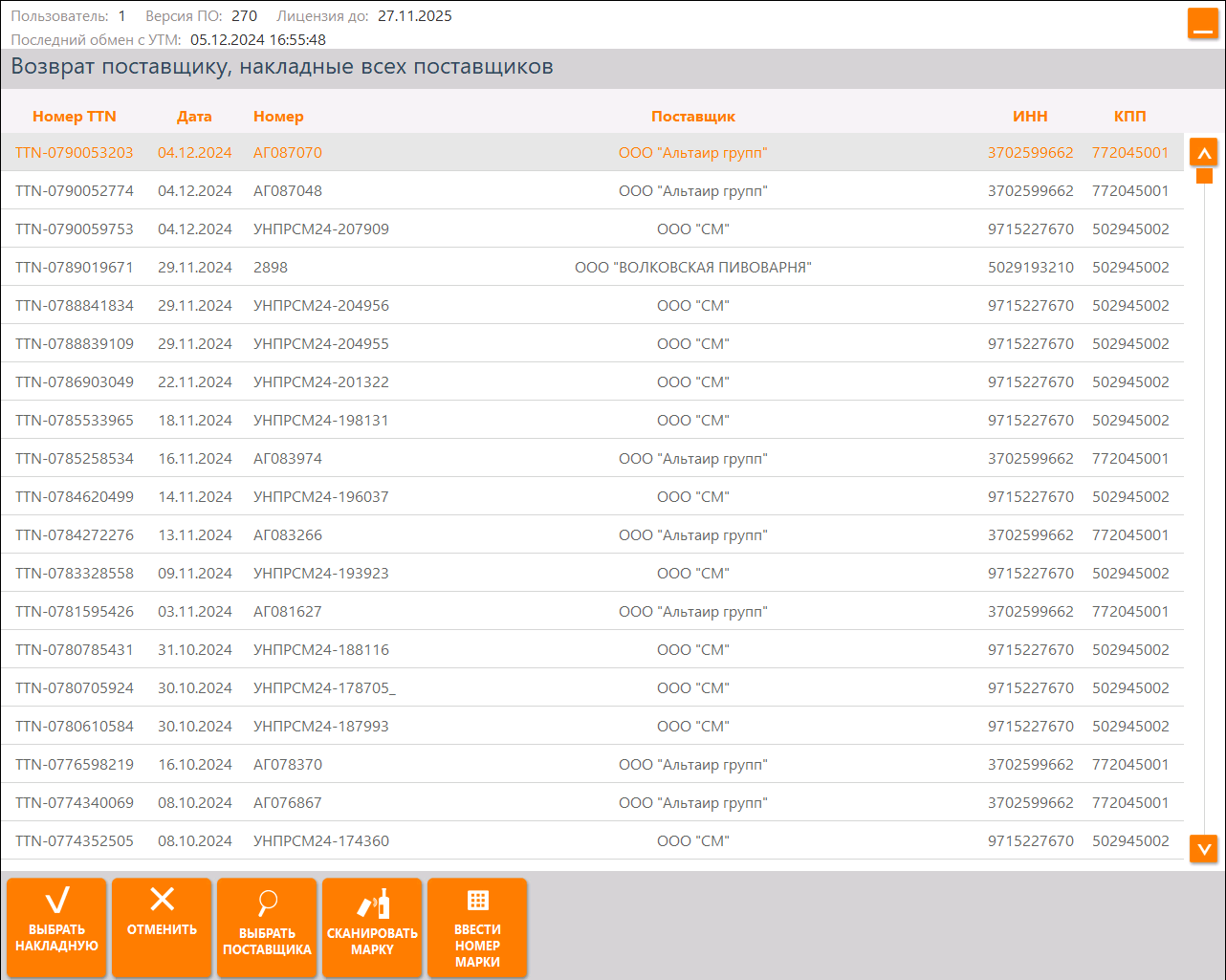
(рисунок 76)
Отсканируйте продукцию подлежащую возврату (см. рис 77)
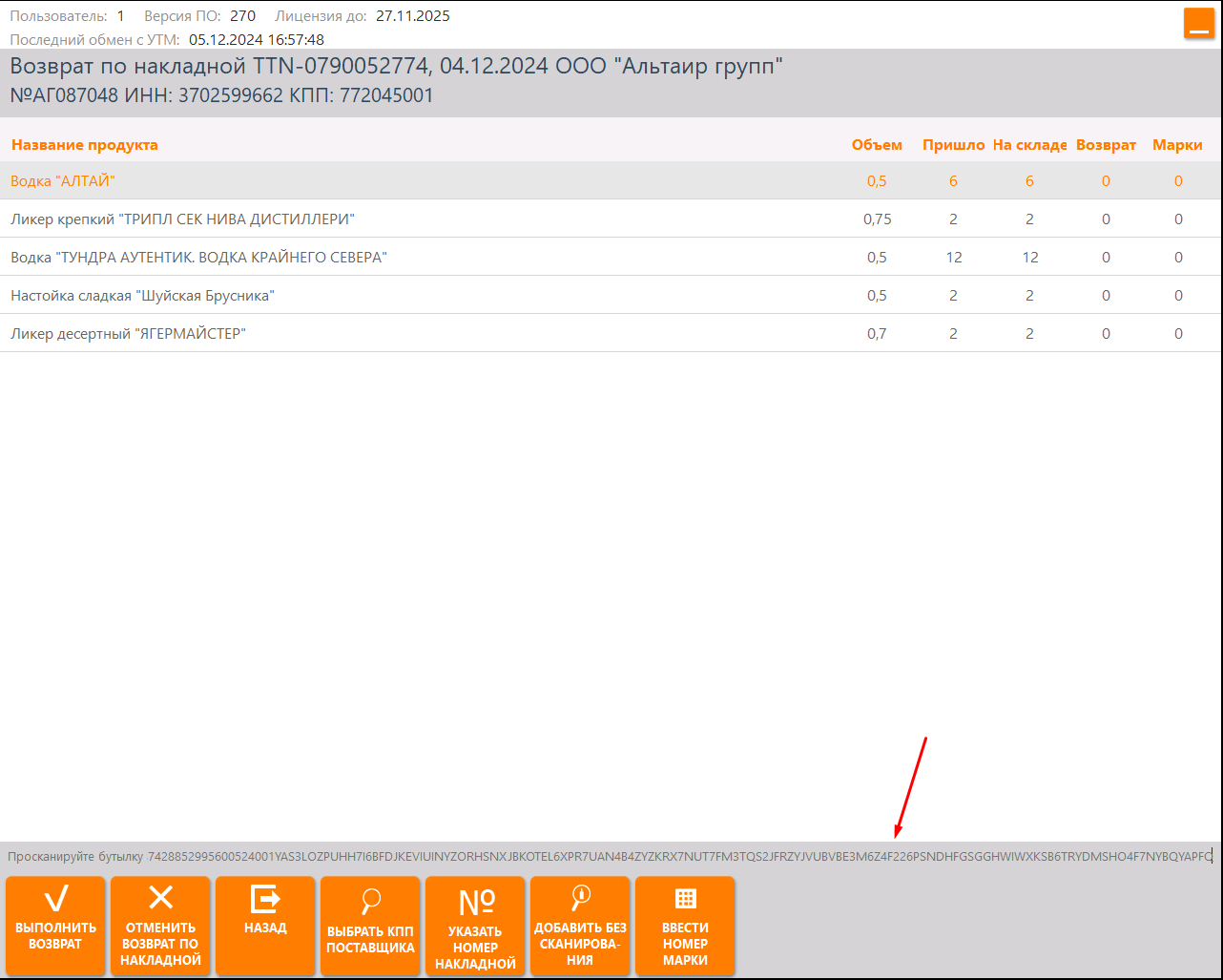
(рисунок 77)
После того , как все позиции для возврата отсканированы они будут отображены в колонке "Возврат"( см. рис. 78)
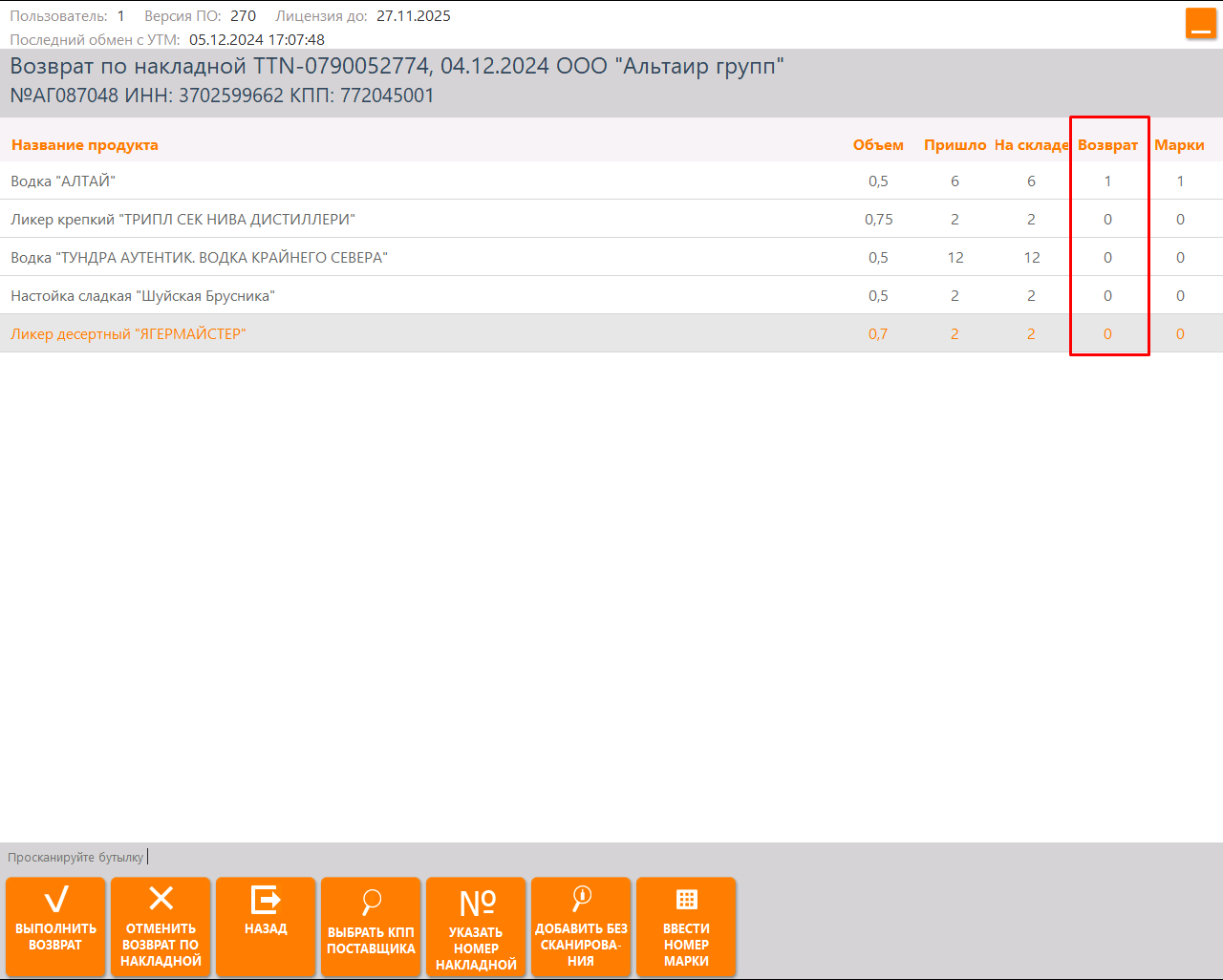
(рисунок 78)
По необходимости вы можете выбрать КПП поставщика для формирования возврата нажав  и выбрать доступные КПП из списка. (см. рис. 79) и подтвердите выбор нажатием кнопки
и выбрать доступные КПП из списка. (см. рис. 79) и подтвердите выбор нажатием кнопки  .
.
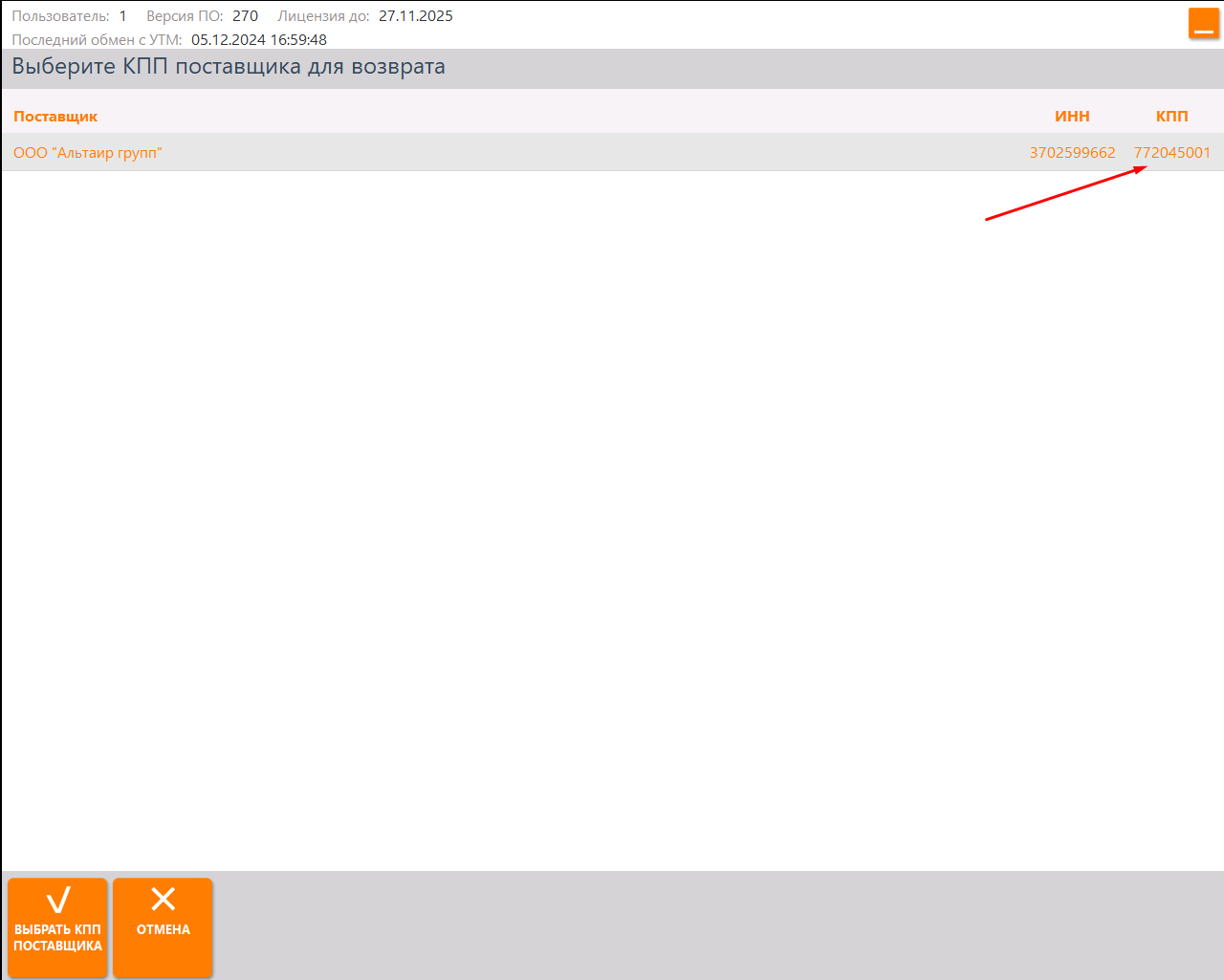
(рисунок 79)
По желанию можно ввести номер возвратной накладной нажав на кнопку  . В поле введите номер и подтвердите действие нажатием на "ОК" (см. рис. 80)
. В поле введите номер и подтвердите действие нажатием на "ОК" (см. рис. 80)

(рисунок 80)
После этого выполните возврат нажав на кнопку  . при необходимости заполните транспортный раздел, Раздел не является обязательным ( необходимость заполнения данного раздела, а так же информацию для заполнения уточните у поставщика. которому оформляете возврат). (см. рис. 81) Отправьте возврат нажав на кнопку
. при необходимости заполните транспортный раздел, Раздел не является обязательным ( необходимость заполнения данного раздела, а так же информацию для заполнения уточните у поставщика. которому оформляете возврат). (см. рис. 81) Отправьте возврат нажав на кнопку 
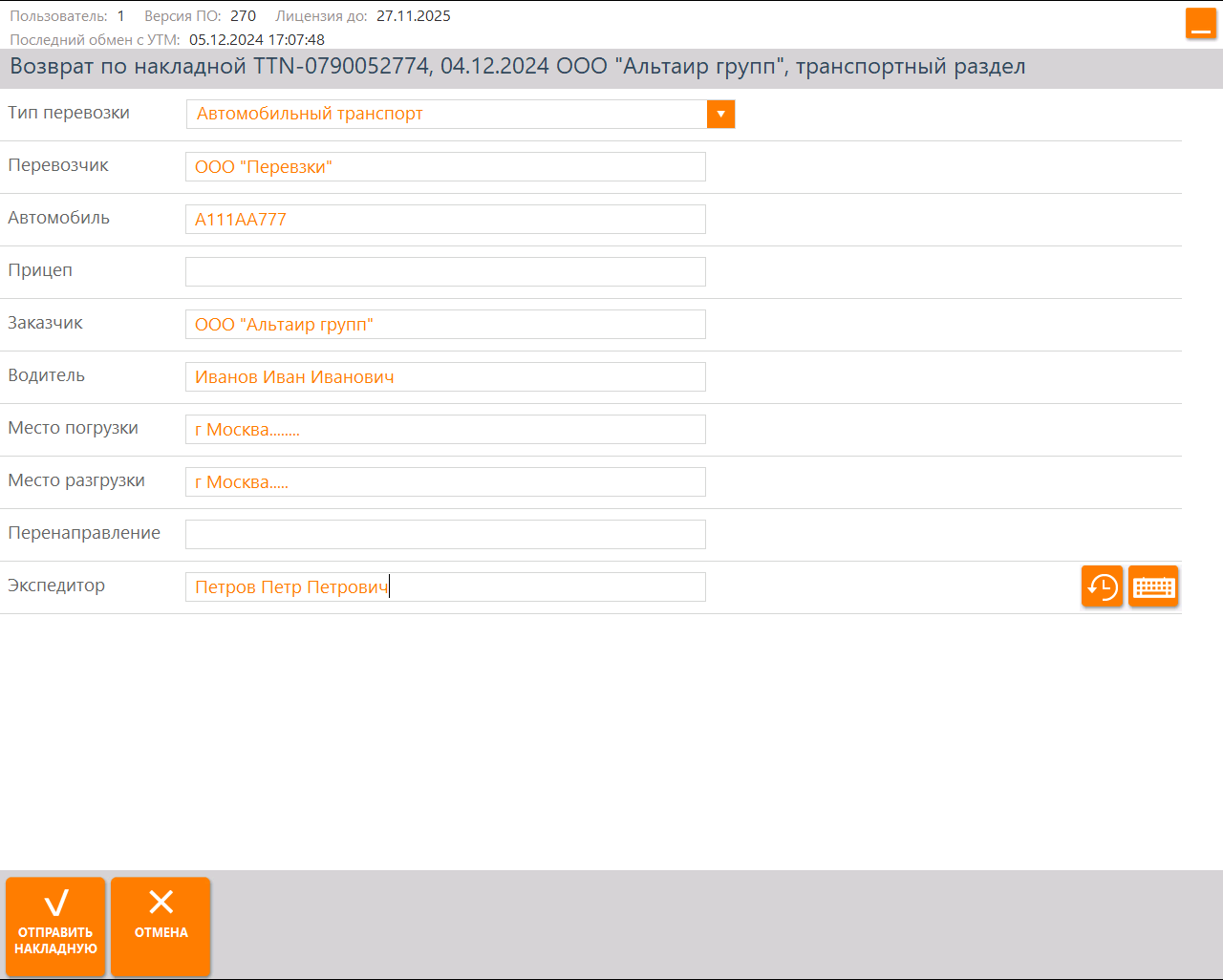
(рисунок 81)
Информацию по возвратам можно увидеть в режиме "Список актов" или в веб-интерфейсе в документах - список исходящих документов.
8.2 Возврат немаркированной продукции
Для оформления возврата выберите накладную и нажмите  (см. рис. 82)
(см. рис. 82)
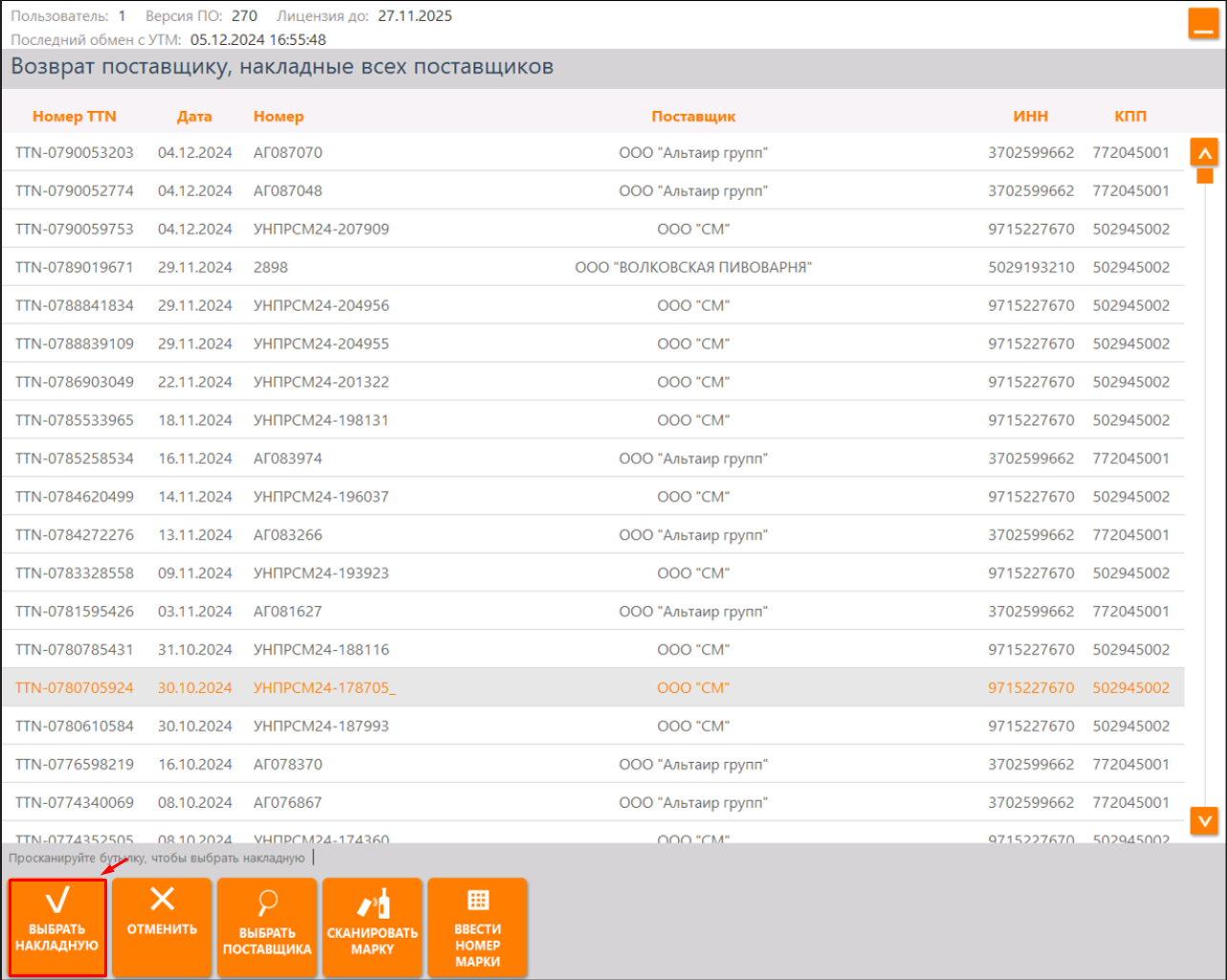
(рисунок 82)
Выберите необходимую позицию и нажмите  , задайте количество возвращаемой продукции (см. рис. 83) и подтвердите действие нажатием на на кнопку "Добавить"
, задайте количество возвращаемой продукции (см. рис. 83) и подтвердите действие нажатием на на кнопку "Добавить"
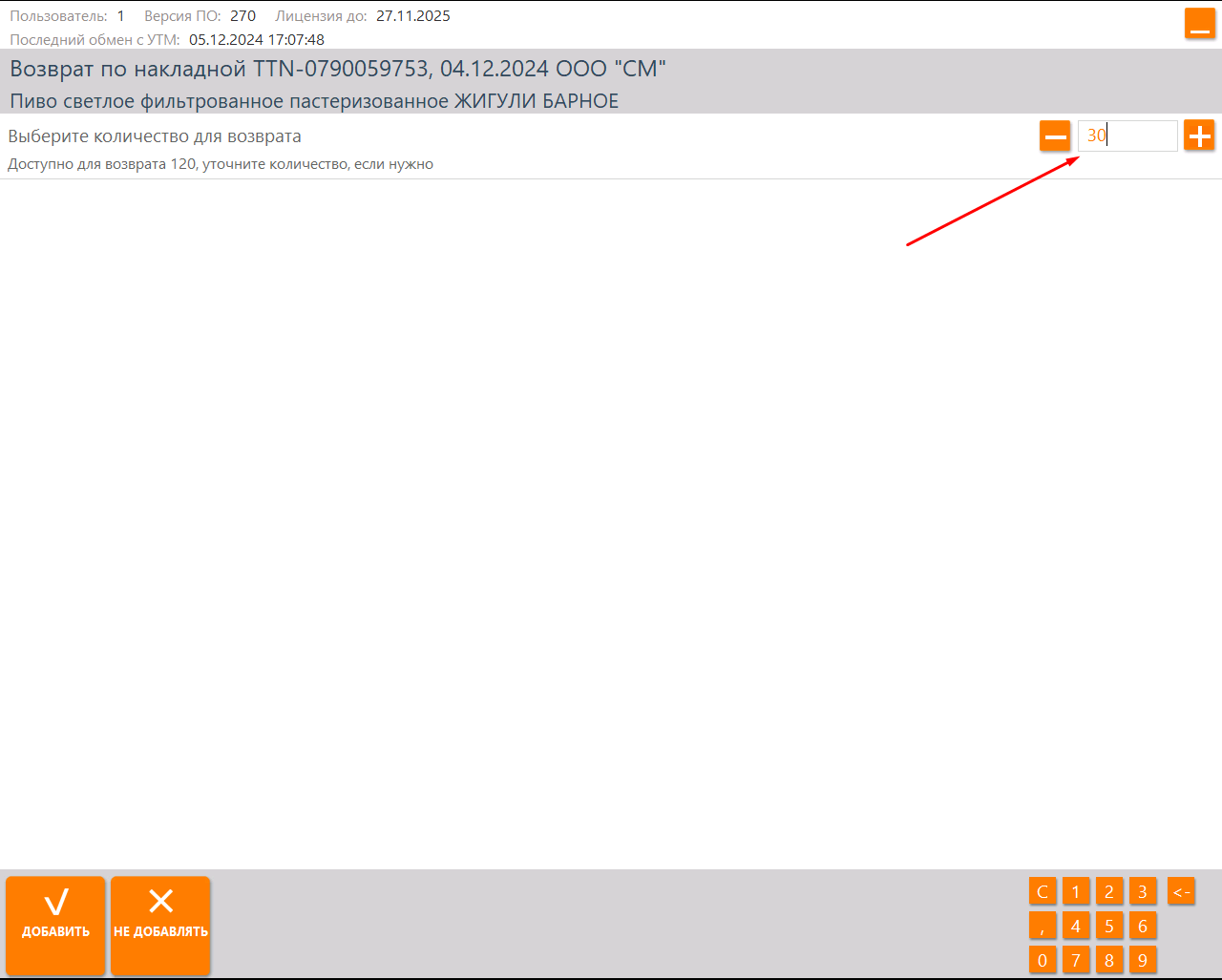
(рисунок 83)
После того , как все позиции добавлены для возврата они будут отображены в колонке "Возврат" (см. рис. 84)
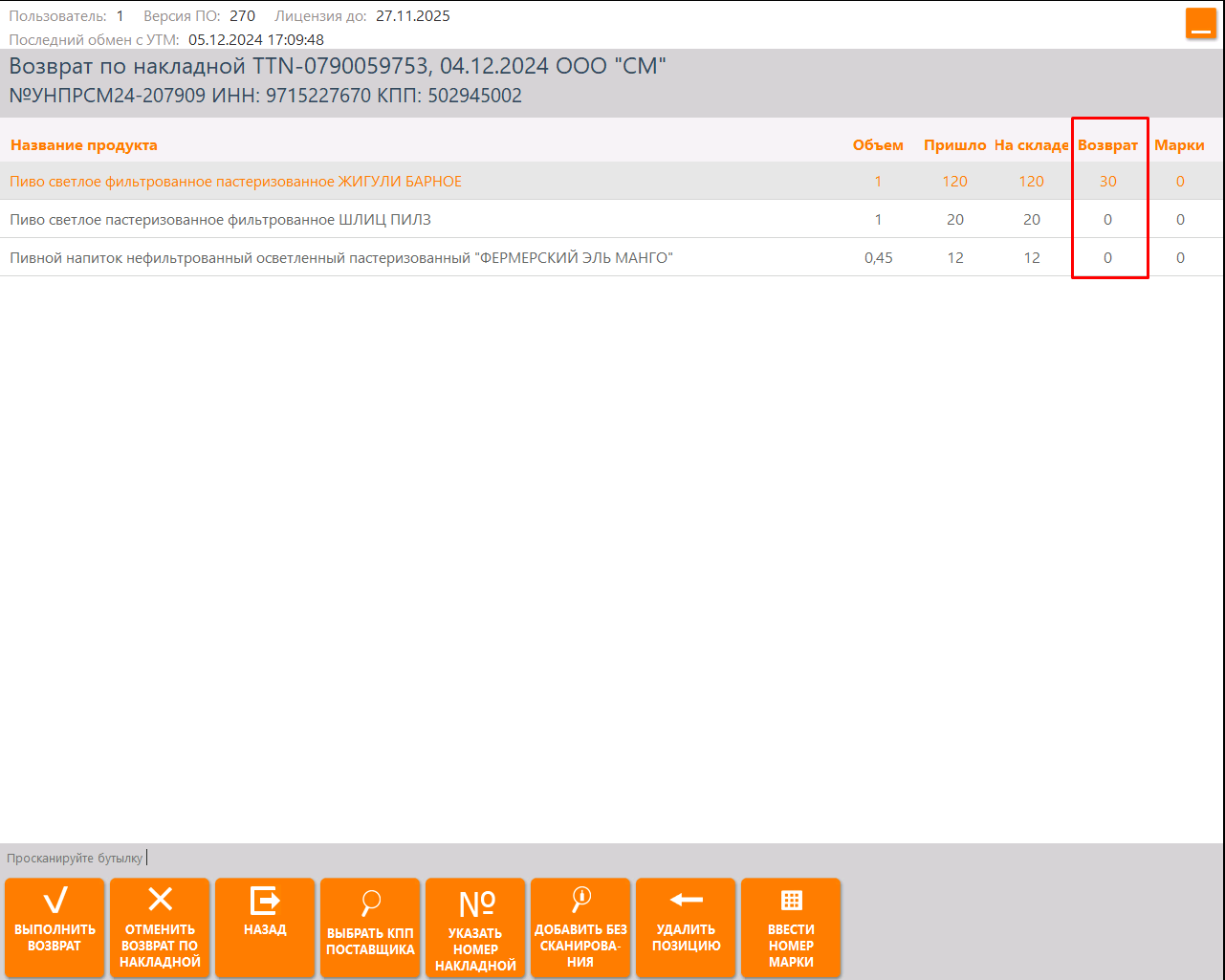
(рисунок 84)
По необходимости вы можете выбрать КПП поставщика для формирования возврата ( подробнее см. п.п 8.1 данной инструкции)
По желанию можно ввести номер возвратной накладной нажав на кнопку ( подробнее см. п.п 8.1 данной инструкции)
После этого выполните возврат нажав на кнопку  . при необходимости заполните транспортный раздел, Раздел не является обязательным ( необходимость заполнения данного раздела, а так же информацию для заполнения уточните у поставщика. которому оформляете возврат). (см. рис. 81) Отправьте возврат нажав на кнопку
. при необходимости заполните транспортный раздел, Раздел не является обязательным ( необходимость заполнения данного раздела, а так же информацию для заполнения уточните у поставщика. которому оформляете возврат). (см. рис. 81) Отправьте возврат нажав на кнопку 
Информацию по возвратам можно увидеть в режиме "Список актов" или в веб-интерфейсе в документах - список исходящих документов.
9. Режим "Перемещение"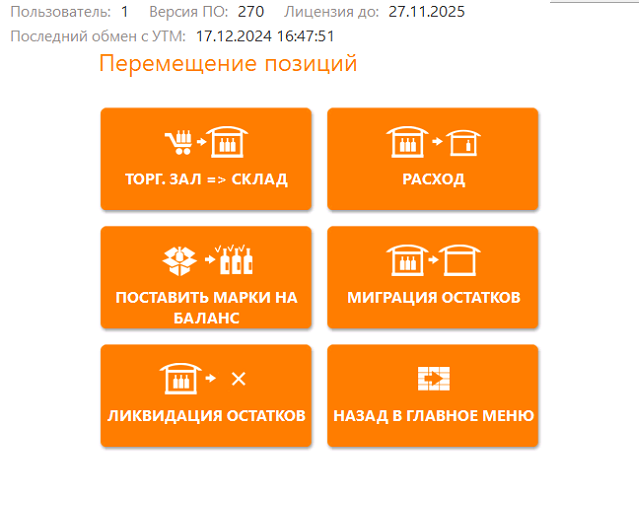
В данном режиме предоставлен функционал для перемещение алкогольной продукции:
- Между регистрами с постановкой марки на баланс 3регистра
- Перемещение между КПП в рамках одного ИНН
- Перемещение всей алкогольной продукции на другое КПП в рамках одного ИНН
- Списание всей алкогольной продукции при закрытии предприятия
9.1 Перемещение из торгового зала на склад

Данное перемещение предназначено для перемещения алкогольной продукции со 2 регистра (Зал) на 1 регистр (Склад)
Для перемещения товара из Зала на Склад вы можете воспользоваться сканером или выбрать режим «без сканирования» нажатием на  выбрав товар для перемещения укажите количество товара в интересующей вас партии. После выбора необходимых позиций нажмите
выбрав товар для перемещения укажите количество товара в интересующей вас партии. После выбора необходимых позиций нажмите  (см. рис. 85)
(см. рис. 85)
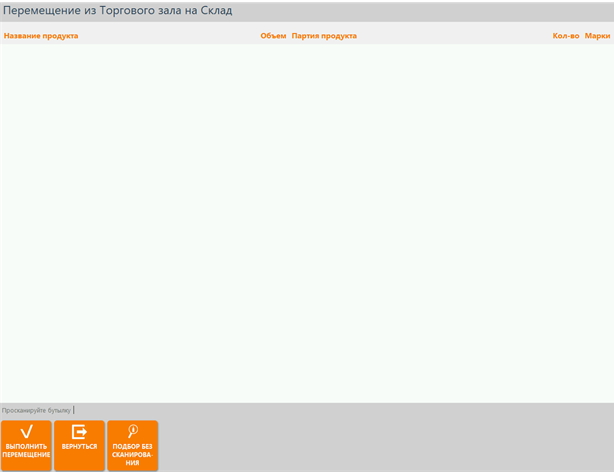
(рисунок 85)
9.2 Постановка марки на баланс

Данная функция служит для возможности поставить партионную продукцию на баланс и перейти к помарочному учету.
Постановка марки на баланс осуществляется только для продукции находящейся на 1 регистре
Просканируйте алкогольную продукцию или добавьте из акта перемещения нажав на кнопку  .
.
После этого нажмите кнопку 
9.3 Расход

Операция расход используется для перемещения алкогольной продукции по подразделениям по КПП(в рамках одного ИНН)
Для оформления расхода выберите получателя из списка и нажмите  ) Если в списке отсутствует необходимый контрагента добавьте его самостоятельно нажав
) Если в списке отсутствует необходимый контрагента добавьте его самостоятельно нажав 
9.4 Миграция остатков

9.5 Ликвидация остатков
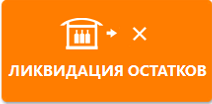
10. Режим "Список актов"

11. Режим "Дополнительно"
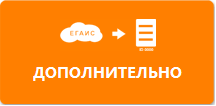
В режиме дополнительно можно выполнить запрос накладной по TTN, отменить проведение накладной, а также узнать подробную информацию о бутылке (см. рис. )
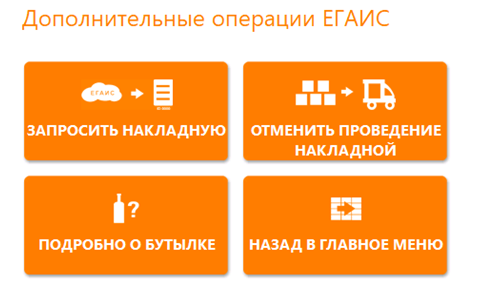
11.1 Режим "Запросить накладную"

Данный режим предназначен для запроса накладной по TTN
Для запроса накладной введите номер TTN в поле ввода и нажмите кнопку  .
.
Информация по запрошенным накладным отображается в списке со статусом запроса и полученным статусом ответа. (на рис красным цветом показан неверно Сформировать запрос можно по нескольким накладным одновременно. Запросы накладной отправляются в УТМ раз в 10 минут. (см рис). А также данный запрос можно выполнить в веб-интерфейсе Smart Scanner ( см. пункт)
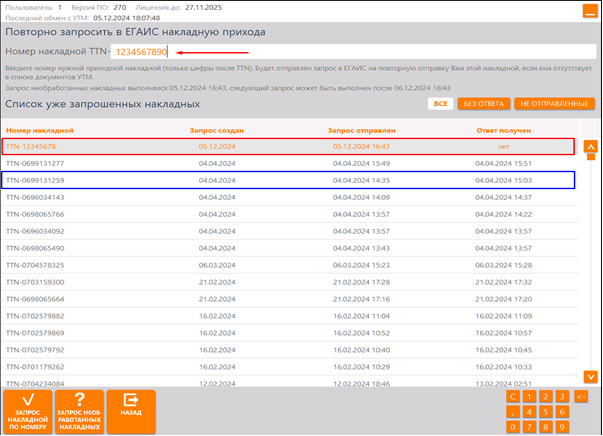
Для запроса всех неподтвержденных накладных нажмите  и подтвердите действие нажатием на кнопку «ДА» ( см. рис.)
и подтвердите действие нажатием на кнопку «ДА» ( см. рис.)
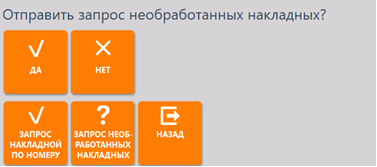
Запрос выполняется раз в сутки.
После выполнения запроса накладных по TTN или всех неподтвержденных накладных, Накладные будут отображаться в списке накладных в режиме приемка (см. пункт) и в веб-отчетах в списке приходных накладных ( см пункт )
11.2 Режим "Отменить проведение накладной"

В данном режиме предоставлен список накладных, которые можно распровести и список всех накладных. ( см. рис. )

Для распроведения накладной выберите ее из списка и нажмите кнопку  , подтвердите действие нажатием на кнопку «ДА» (См. рис. )
, подтвердите действие нажатием на кнопку «ДА» (См. рис. )
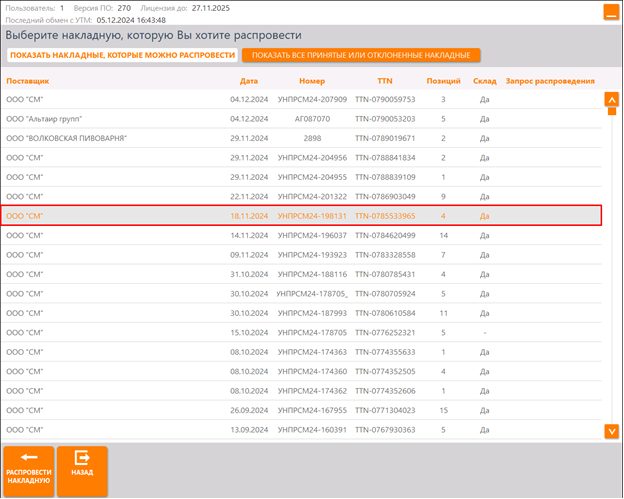
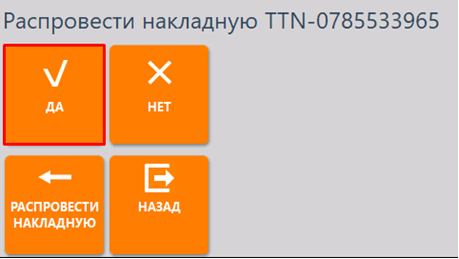
После распроведения накладной рекомендуется связаться с поставщиком для подтверждения распроведения. После подтверждения распроведения накладная появится в списке накладных в режиме «Приемка»
В списке всех принятых или отклоненных накладных отображаются все накладные. Напротив накладных в колонке склад указан статус (см рис ):
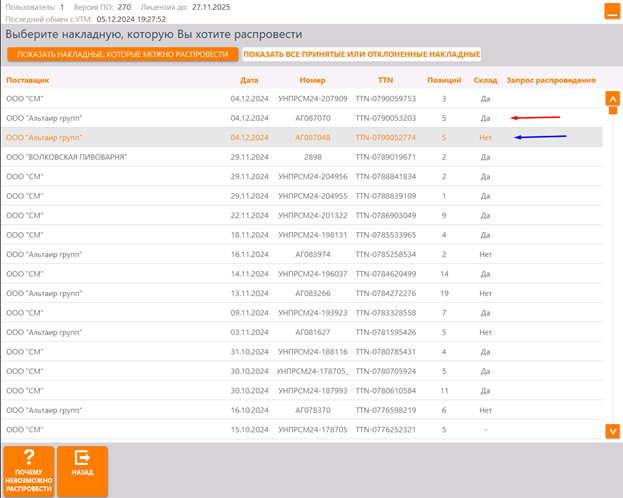
Да – товар из накладной присутствует на складе и ее можно распровести нажав на кнопку 
Нет – товар из накладной отсутствует на складе частично или полностью, накладную распровести нельзя. Для получения информации о причине нажмите на кнопку  (см рис)
(см рис)
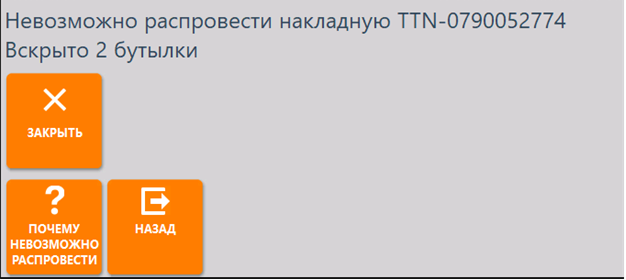
11.3 Режим Подробно о бутылке
Для выполнения запроса отсканируйте марку ( см. рис) или воспользуйтесь вводом номера марки
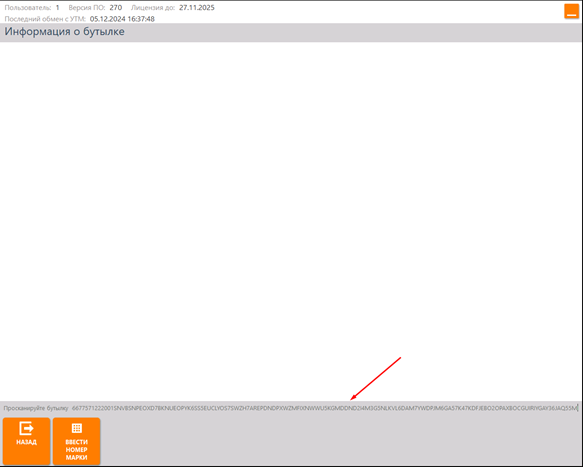
В информации о бутылке отображается:
марка
Продукт ЕГАИС – наименование алкогольной продукции в ЕГАИС и ее алкокод
Алкогольная продукция – наименование продукции в номенклатуре StoreHouse5/ Smart scanner. Количество вскрытых бутылок и остаток по ним
Вхождение данной продукции в рецепты блюд с указанием количества миллилитров
Накладная TTN – номер TTN, дата документа, поставщик. Справка А и Б с информацией содержащейся в справках (см. рис)
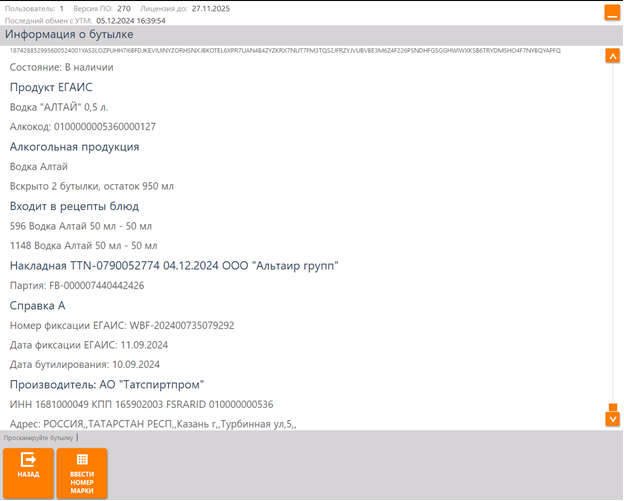
12. Режим "О Программе"
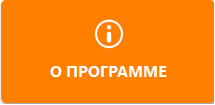
В данном режиме предоставлена информация о юридическом лице предприятия, ИНН, КПП , FSRAR ID, Адрес УТМ, а так же адрес сервера Smart Scanner, версия Smart Scanner, История изменений ПО (см. рис.) Данная информация так же доступна для просмотра в веб-интерфесе Smart Scanner (см. пункт)
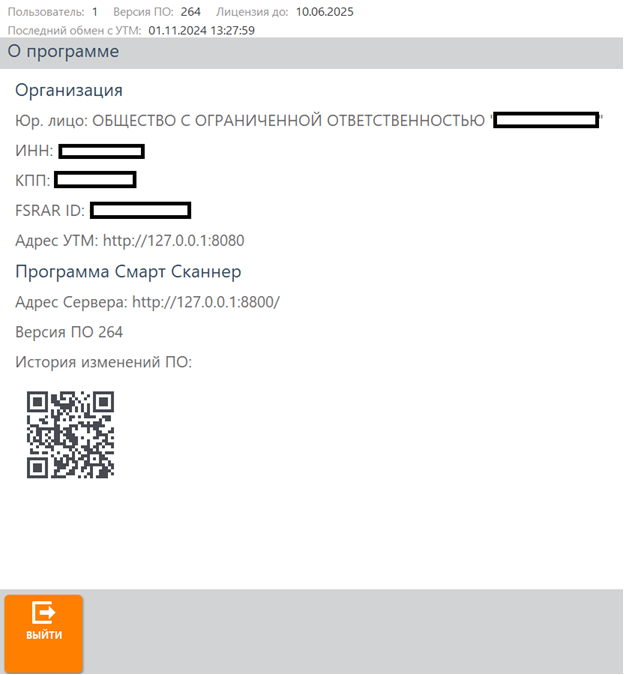
13. Режим "Настройки"

В режиме настройки указано (см. рис.):
- IP адрес сервера Smart Scanner или доменное имя этого сервера
- Номер порта Smart Scanner
- Название сервера (поле не является обязательным для заполнения) можно указать любое название
- Использовать логин – логин для автоматического входа в программу
- Использовать пароль – пароль для автоматического входа в программу
- Установлен флаг использовать этот сервер – для выбора этого сервера при входе
- Идентификатор рабочей станции – поле только для чтения. Предназначенное для назначения данной станции подразделения в разделе Администрирование веб- интерфейса Smart Scanner (если используется несколько подразделений)
- При использовании подключения 2D сканера через COM порт устанавливается флаг и указывается номер порта
- + для добавления в настройки данных еще одного (нескольких) подключения (подключений) к серверу (серверам) Smart Scanner
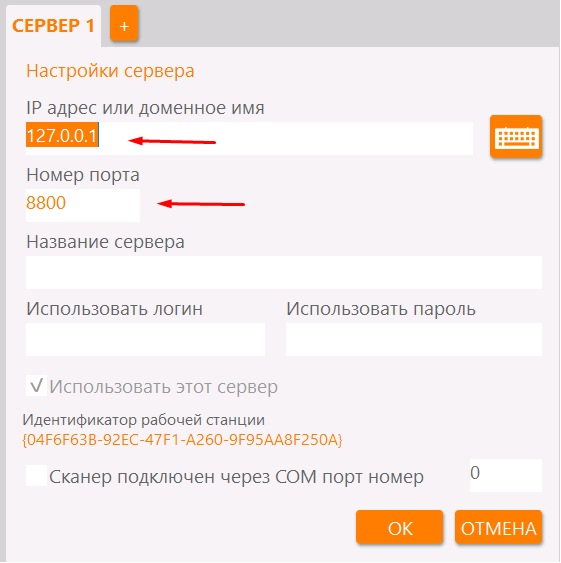
14. Выход из программы

Кнопку предназначена для выхода из программы


No Comments