Установка и настройка ПО Smart Scanner
Установка и настройка сервера Smart Scanner
Предварительные настройки в r_keeper 7
Настройка XML-интерфейса сервера справочников
Для загрузки в Smart Scanner справочников из r_keeper может использоваться XML-интерфейс сервера справочников ИЛИ кассового сервера. При решении использовать XML-интерфейс кассового сервера, настройку XML-интерфейса на сервере справочников можно не выполнять.
В меню Настройки -> Центральный офис -> Серверы отчетов выберите используемый Сервер справочников и в его свойствах в блоке настроек XML интерфейс укажите значение для параметра Порт привязки
Можете использовать любой свободный TCP-порт.
Для применения изменений сервер справочников необходимо перезапустить.
Настройка XML-интерфейса и PDS-интерфейса кассового сервера
В меню Сервис -> Станции и Устройства создайте XML-интерфейс для кассового сервера XML interface for windows #X и укажите в его свойствах номер порта в поле Порт.
В меню Сервис -> Интерфейсы создайте логический интерфейс Smart_Scanner_XML_Interface путём копирования предустановленного XML-интерфейса.
В свойствах созданного логического интерфейса привяжите созданный XML interface for windows #X кассового сервера в разделе Файлы библиотек (DLL).
Для применения изменений кассовый сервер необходимо перезапустить.
В меню Сервис -> Станции и Устройства создайте PDS-интерфейс для кассового сервера PDS interface #X и укажите в его свойствах:
- PDS Server Name - сетевое имя PDS-интерфейса
- Pass ALL Receipts XML data
- На этапе настройки необходимо выставить значение By script.
- Для начала работы и запуска процесса обработки чеков r_keeper необходимо выставить значение Yes, always (fail if impossible)
- Authorize before transaction - выставить значение No authorization calls
В меню Сервис -> Интерфейсы создайте логический интерфейс Smart_Scanner_Interface путём копирования предустановленного интерфейса Персональная Дисконтная Система.
В свойствах созданного логического интерфейса привяжите созданный PDS interface #X кассового сервера в разделе Файлы библиотек (DLL).
Для применения изменений кассовый сервер необходимо перезапустить.
Запомните код логического интерфейса Smart Scanner Interface, он понадобится для настройки Farcards.
Создание классификации и категорий
В меню Меню -> Классификации блюд необходимо создать классификацию Smart Scanner, а в ней категории Порционный алкоголь, Коктейли и Приготовление блюд.
Запомните коды этих категорий, они понадобятся для настройки службы сервера Smart Scanner.
Назначьте блюдам, подлежащим учёту в ЕГАИС, соответствующие категории.
Установка СУБД PostgreSQL
Рекомендуется установить PostgreSQL на том же ПК, где планируется установка сервера Smart Scanner или на любом другом ПК в том же сегменте сети. Дистрибутивы доступны по ссылке. Выберите максимальную версию, доступную для разрядности вашей операционной системы.
В процессе установки необходимо обратить внимание на следующие моменты:
Выбрать компоненты для установки. Не требуется установка pgAdmin4 и Stack Builder.
Выбрать каталог для хранения данных. Если на компьютере единственный логический диск, следует оставить выбор по умолчанию. Если имеется разделение на диск для системных файлов и диск для данных, рекомендуется указать каталог на диске для данных, например, D:\Postgresql\16\data.
Задать пароль суперпользователя. Установите надежный пароль.
Запомните заданный пароль, он понадобится в процессе установки серверной части.
Укажите номер порта или используйте предложенное по умолчанию значение 5432.
Запомните номер порта, он понадобится вам в процессе установки серверной части.
Язык базы данных. Выберите язык локализации.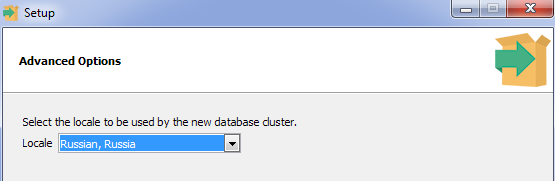
Затем дважды нажмите Next> и дождитесь завершения установки.
Установка серверной части Smart Scanner
Актуальный дистрибутив для первоначальной установки серверной части доступен по ссылке.
После запуска инсталлятора выберите путь для установки, по умолчанию это C:\Delavto. Программа будет установлена в папку EgaisDaCore внутри выбранной папки. Необходимо убедиться, что PostgreSQL уже установлен и доступен с этого ПК (флаг Переключиться на использование PostgreSQL при первичной установке будет выставлен автоматически) и нажать Выполнить.
На следующем этапе необходимо указать параметры подключения к ранее установленному серверу PostgreSQL и пароль суперпользователя, заданный при установке PostgreSQL:
Далее необходимо ввести данные учетной записи суперпользователя, который в дальнейшем будет осуществлять администрирование сервера Smart Scanner:
Затем выполняются этапы автоматической установки ПО. На этапе VC_Redist (Visual C++ redistributable files) возможно появление сообщения об ошибке с кодом 1638:
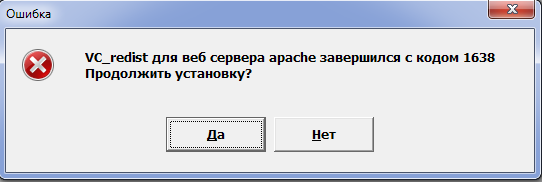
Это сообщение свидетельствует о том, что на ПК уже установлена более новая версия этих файлов. В таком случае установка может быть успешно продолжена, следует нажать кнопку Да.
Перед финальным этапом установки и запуском конфигуратора настроек серверной части на экране появится сообщение:
Лицензирование
При запуске программы конфигурации настроек откроется окно с требованием ввода лицензионного ключа:
Для получения лицензионного ключа необходимо связаться с сотрудниками DELAVTO и сообщить им следующие сведения:
- Наименование клиента (Юридическое лицо, Название заведения).
- Наименование/имя в локальной сети/роль компьютера, на который осуществляется установка ПО Smart Scanner.
- Дату окончания лицензии (срок, на который оплачено использование ПО).
- Код запроса.
Полученный код ответа необходимо вставить в соответствующее поле и нажать "Продолжить". В случае необходимости, существует возможность продолжить работу в тестовом режиме без ввода лицензионного ключа в течение трёх дней. Если код ответа не был введен при запуске программы, то при следующем запуске будет сгенерирован новый код запроса, однако, код ответа, полученный в ответ на предыдущий код запроса так же может быть использован для активации лицензии.
Настройки службы сервера Smart Scanner
При первом запуске программа потребует задать пароль доступа к настройкам.
Введите заданный пароль для входа в настройки службы серверной части Smart Scanner:
После успешного ввода пароля откроется окно конфигуратора настроек службы сервера Smart Scanner.
Настройки работы web-интерфейса
- Номер порта - TCP-порт для доступа к серверу Smart Scanner.
- Проверка работы раз в ... - периодичность автоматической проверки работы службы web-интерфейса сервера Smart Scanner в минутах (по умолчанию 5).
Настройки обмена с УТМ
- Адрес УТМ и порт - IP-адрес и TCP-порт, по которому доступен УТМ.
- Обмен информацией с УТМ раз в ... - периодичность обмена данными между сервером Smart Scanner и УТМ в минутах (по умолчанию 2).
- Проверка статуса деклараций раз в ... - периодичность проверки статуса обработки отправленных в УТМ алкогольных деклараций в минутах (по умолчанию 15).
Использовать УТМ прокси
Использовать УТМ прокси - включение/отключение режима использования прокси-сервера Smart Scanner для доступа к УТМ сторонних приложений (опционально, необходимо для обмена данными между УТМ и сторонними приложениями, например, r_k Store House). При активации установите следующие настройки:
- Номер порта УТМ прокси - TCP-порт для доступа к прокси-серверу Smart Scanner.
- Вести лог доступа - включение/отключение логирования обращений к УТМ через прокси-сервер (по умолчанию отключено). Технический параметр, следует использовать только по рекомендации технического специалиста.
- Сохранять ВСЕ POST запросы - включение/отключение РАСШИРЕННОГО логирования отправки документов в УТМ через прокси-сервер (по умолчанию отключено). Технический параметр, следует использовать только по рекомендации технического специалиста.
- Показывать старые документы за... - включение/отключение возможности показывать стороннему ПО входящие документы, уже удаленные из УТМ, но сохраненные сервером Smart Scanner. По умолчанию включено, значение указывается в днях (по умолчанию 30).
- Удаленные документы УТМ прокси - просмотр списка номеров документов УТМ, помеченных как удаленные при попытке их удаления сторонним ПО через УТМ прокси. Такие документы недоступны через УТМ прокси. Исключение номера из этого списка делает документ доступным через УТМ прокси.
Связь с r_k Store House 5
Настройки связи с r_k Store House 5 доступны для редактирования при установке флага Обновлять статусы документов ЕГАИС и/или Импорт справочников.
- Адрес API и порт- IP-адрес и TCP-порт, по которому доступен StoreHouse_5 WEB API
- Юр. лицо - наименование юридического лица, указанное в Store House v5 (вводится с учетом регистра, пробелов и спец. символов)
- КПП - значение КПП, указанное в свойствах подразделения в Store House v5
- Логин - имя пользователя Store House v5, обладающего правами на чтение и редактирование документов ЕГАИС
- Пароль - пароль указанного выше пользователя Store House v5
Обновлять статусы документов ЕГАИС - включение/отключение передачи в Store House v5 статусов приходных накладных, обработанных в Smart Scanner. При активации укажите значение параметра:
- Обновлять статусы документов раз в ... - периодичность отправки статусов приходных накладных в r_k Store House 5 в минутах
Импорт справочников - включение/отключение загрузки справочников из r_k Store House 5. При активации установите следующие настройки:
- Выполнять импорт раз в ... - периодичность загрузки словарей из r_k Store House 5 в минутах (по умолчанию 60)
- Название товарной группы с меню RK - наименование или код (или коды через запятую без пробелов) товарной группы (или групп) в r_k Store House 5, в которую импортируется меню из r_keeper 7.
Примеры значений: Меню ресторана или 50001 или 50001,50002,50010 и т.д. - Использовать определенную версию комплекта - включение/отключение использования конкретных версий комплектов Store House v5 при импорте рецептов блюд. По умолчанию использование отключено, т.е. комплекты используются без учета версий. Используется комплект, имеющий наиболее позднюю дату начала действия
- Номер версии комплекта - значение (или несколько значений через запятую без пробелов) версий комплектов r_k Store House 5 при включенной опции Использовать определенную версию комплекта. В случае, когда указано несколько версий комплекта, приоритет использования присваивается версии, указанной первой в списке. Например, если указаны версии 5,3,11, то у товара будет импортирована версия комплекта 5, в случае её отсутствия - 3, в случае её отсутствия - 11. При наличии нескольких комплектов выбранной таким образом версии, используется тот из них, который имеет более позднюю дату начала действия. Если комплекты указанных версий отсутствуют, будет использован комплект, имеющий более позднюю дату начала действия.
Связь с r_keeper 7
Связь с r_keeper 7 - включение/отключение загрузки справочников из r_keeper. При активации установите следующие настройки:
- Адрес сервера и порт - IP-адрес и TCP-порт, по которым доступен XML-интерфейс сервера справочников r_keeper v7 или кассового сервера r_keeper v7.
- Код категории "Порционный алкоголь", код категории "Коктейль", код категории "Блюда с алкоголем" - коды категорий "Порционный алкоголь", "Коктейли" и "Приготовление блюд" в соответствии с кодами категорий в r_keeper 7 Manager (см. предварительные настройки в r_keeper 7).
- Выполнять импорт данных раз в ... - периодичность импорта справочников из r_keeper 7 в минутах (по умолчанию 60).
- Код папки с меню ресторана в r_keeper - опционально, применимо в случае, когда в заведении используется только часть существующего меню. Позволяет избежать "засорения" словарей неиспользуемыми позициями и уменьшить время загрузки.
- Удалить неиспользуемые блюда RKeeper - удаление из БД Smart Scanner неиспользуемых импортированных из r_keeper 7 блюд. Рекомендуется использовать после выполнения импорта из r_keeper 7 с некорректными настройками (некорректно указан сервер для загрузки справочников или код папки с меню ресторана).
Отладочные сообщения в журнале приложений Windows - включение/отключение записи отладочных сообщений в журнале приложений Windows. Технический параметр, следует использовать только по рекомендации технического специалиста.
Сменить пароль - смена пароля доступа к конфигуратору настроек службы сервера Smart Scanner
После заполнения необходимых полей следует нажать кнопку Установить службу в левой верхней части окна конфигуратора настроек. Появится напоминание о необходимости наличия прав администратора для установки/удаления службы. Нажмите ОК, дождитесь уведомления об успешной установке службы и снова нажмите ОК.
Затем следует запустить службу нажатием соответствующей кнопки в правом верхнем углу окна приложения. Перед запуском снова появится напоминание о необходимости наличия прав администратора и предложение сохранить изменения настроек. Нажмите Да и убедитесь, что статус, отображаемый в левом верхнем углу, сменился на Служба запущена.
В момент запуска службы происходит проверка связи со всеми системами (УТМ, SH5 Web API, XML-интерфейс r_keeper). В случае невозможности установить соединение с одной из них (или в случае, если указанные в конфигураторе значения не найдены в БД соответствующих систем) на экране появится соответствующее уведомление.
После успешного запуска службы сервера закройте окно конфигуратора настроек.
Общие настройки Smart Scanner
При первичной установке ПО после закрытия окна конфигуратора настроек появится уведомление:
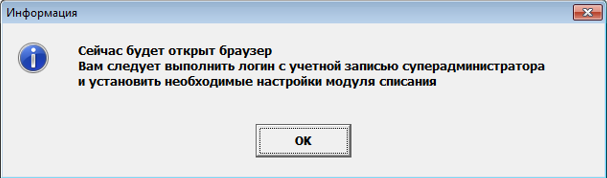
После нажатия кнопки ОК в браузере по умолчанию автоматически откроется страница авторизации в web-интерфейсе Smart Scanner. Чтобы попасть на страницу web-интерфейса вручную нужно перейти по ссылке вида http://ip_address:port, где ip_address:port - ip-адрес и TCP-порт сервера Smart Scanner.
Например 127.0.0.1:8800 или 192.168.1.10:8989 и т.д.
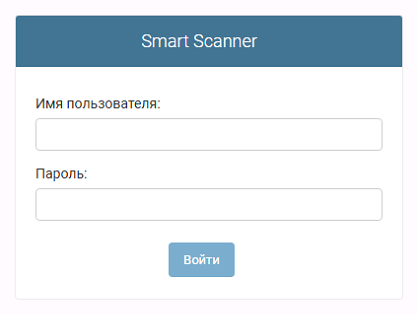
Необходимо выполнить вход в web-интерфейс с учетными данными суперпользователя, созданного ранее. После успешной авторизации откроется страница Администрирование сервера. При первичной установке окно редактирования общих настроек откроется автоматически. При необходимости повторного перехода на эту страницу в блоке Основное выберите пункт Общие настройки.
- FSRARID - идентификатор ЕГАИС участника оборота АП (считывается из УТМ, поле доступно только для чтения)
- Дата окончания лицензии - дата окончания действия введенной лицензии Smart Scanner (поле доступно только для чтения)
- Код сервера Smart Scanner - код для подключения приложений-клиентов и внешних интеграций. Генерируется автоматически (поле доступно только для чтения)
- Префикс для номеров актов - используется опционально, значение по умолчанию "SMART_". Служит для идентификации созданных ПО Smart Scanner актов в системе ЕГАИС, в том числе в списке документов УТМ. Номера документов будут начинаться с заданного префикса
- Отправлять все акты как V4 - включение/отключение использования 4-й версии актов ЕГАИС для ВСЕХ причин списания. По умолчанию активировано
- Формировать акты для УТМ (да/нет) - включение/отключение отправки данных в УТМ. По умолчанию активировано. При отключении Smart Scanner будет работать в режиме обработки ТОЛЬКО входящей информации, акты/запросы будут формироваться, но не будут отправляться в УТМ. Технический параметр, следует использовать только по рекомендации технического специалиста
- Наценка для цены продажи (рубли или %) - используется для продукции, не участвующей в порционном учёте (пиво и слабоалкогольные напитки). Позволяет автоматически формировать цену продажи из цены в приходной накладной, добавляя к закупочной стоимости наценку, заданную фиксированной суммой или процентом от закупочной стоимости. Помимо этого, отпускная цена может быть указана непосредственно в процессе списания, либо может быть задан весь прейскурант
- Режим обработки нефискальных чеков r_keeper - установить один из трёх режимов работы с нефискальными чеками:
- Запретить (по умолчанию) - Smart Scanner не позволит оплатить заказ нефискальной валютой, если в нём есть позиции, содержащие подотчётную алкогольную продукцию.
- Списать актом - для списания алкогольной продукции формируются и отправляются в ЕГАИС акты с причиной списания Приготовление .
- Игнорировать - никаких документов ЕГАИС не формируется.
- Разрешить коррекцию остатка вскрытой бутылки - включение/отключение режима корректировки остатков вскрытых бутылок. По умолчанию отключено. Инструкцию по работе с данным функционалом вы можете получить по запросу в DELAVTO.
Нажмите Сохранить для подтверждения изменения настроек.
Установка и настройка Farcards
Устанавливать Farcards рекомендуется на кассовом сервере r_keeper, если есть такая возможность. Актуальная сборка Farcards доступна для загрузки по ссылке.
В Farcards.ini необходимо указать в секции [pds_netk] параметр NetServerName=сетевое имя PDS-интерфейса кассового сервера, указанное в параметре PDS Server Name
В SmartScanner.ini необходимо указать параметры:
- в секции [Interface]
- Code=код логического интерфейса Smart Scanner Interface для PDS-интерфейса кассового сервера
- в секции [Server]
- в строке URL=http://111.111.111.111:8800/writeoffmillis/rkcheckimport/?code=XXXXXXXXX необходимо вместо 111.111.111.111:8800 указать IP-адрес и порт сервера Smart Scanner, вместо XXXXXXXXX - код сервера Smart Scanner
- в секции [MidServer]
- IP=IP-адрес XML-интерфейса кассового сервера
- Port=порт XML-интерфейса кассового сервера
Рекомендуется установить Farcards службой, если это возможно.
Установка и настройка Farcards Guard
Для контроля за непрерывной работой Farcards используется Farcards Guard. Актуальная сборка Farcards Guard доступна для загрузки по ссылке. Распакуйте архив в выбранную директорию и запустите приложение FarcardsGuard.exe от имени администратора. При первом запуске программа потребует задать пароль доступа к настройкам. Затем введите заданный пароль для входа в настройки - откроется окно ввода лицензионного ключа.
Для получения лицензионного ключа необходимо связаться с сотрудниками DELAVTO и сообщить им следующие сведения:
- Наименование клиента (Юридическое лицо, Название заведения).
- Наименование/имя в локальной сети/роль компьютера, на который осуществляется установка ПО Smart Scanner.
- Код запроса.
Лицензия на использование одной конфигурации Farcards Guard для Smart Scanner предоставляется бессрочно и бесплатно для каждого приобретенного экземпляра Smart Scanner. Введите полученный код ответа и нажмите Ок.
Заполните поля:
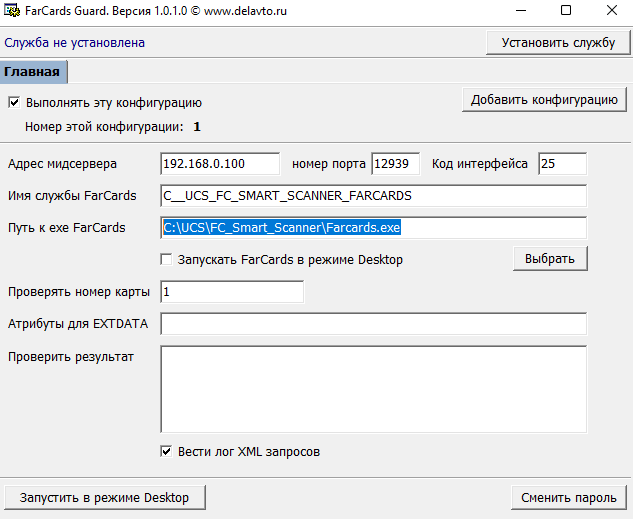
Адрес мидсервера и номер порта - IP-адрес и порт XML- интерфейса кассового сервера.
Код интерфейса - код логического интерфейса для PDS-интерфейса кассового сервера .
Имя службы Farcards и Путь к ехе Farcards - нажмите кнопку Выбрать, чтобы указать путь к FarCards.exe и нажмите Открыть, эти поля будут заполнены автоматически.
Проверять номер карты - технический параметр, оставить без изменений (по умолчанию 1).
Затем следует нажать Установить службу, Запустить службу и закрыть окно настроек.
ВАЖНО! Если по какой-то причине Farcards для Smart Scanner необходимо запускать в режиме desktop, то и Farcards Guard тоже должен работать в режиме desktop.
В таком случае устанавливать службу не нужно, а следует выставить флаг Запускать Farcards в режиме Desktop, закрыть окно настроек, создать ярлык FarcardsGuard.exe с ключом desktop (..\FarCardsGuard.exe desktop) и положить его в автозагрузку. Для быстрой проверки работоспособности Farcards Guard в режиме desktop можно воспользоваться кнопкой Запустить в режиме Desktop - окно настроек закроется и Farcards Guard будет перезапущен в режиме desktop
Создание непривилегированных пользователей
Ниже описан процесс создания пользователей для работы с web-интерфейсом и клиентскими приложениями
Создание пользователей
Для перехода к созданию пользователей нажмите Начало, затем Добавить в разделе Пользователи
Введите имя пользователя.
Для автоматической генерации числового пароля пользователя программы-клиента списания нажмите кнопку Пароль из цифр. Пароль из цифр нужен для удобства набора с цифровой клавиатуры ТСД и сенсорного экрана POS-моноблока. Если Вы создаете пользователя только для работы с web-отчетами, можно задать любой пароль.
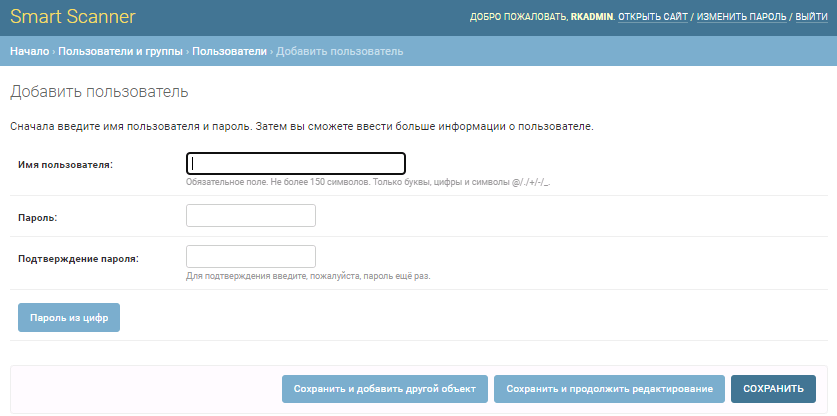
Чтобы выдать новому пользователю право на доступ к web-отчетам, нажмите кнопку Сохранить и продолжить редактирование, иначе нажмите Сохранить.
Права на использование отчетов задаются путем перемещения групп из списка Доступные группы в список Выбранные группы. Для работы с порционным списанием и редактирования прейскуранта необходимо выставить флаг Статус персонала
После внесения изменений нажмите кнопку Сохранить.
Права на использование клиентского приложения
Нажмите ссылку «Начало», затем ссылку «Добавить» в разделе «Разрешения для пользователей на использование причин списания»
Из выпадающего списка выберите нужного пользователя. Для каждой операции выберите доступные для неё причины списания. Рекомендуется выбирать эти настройки по согласованию с пользователем.
Отдельными флагами настраивается доступ к специальным режимам работы приложения: перемещение, приемка, инвентаризация, распроведение ТТН и актов, повторный запрос ТТН. Для приложения-клиента можно выбрать режим работы по умолчанию, т.е. режим, в который пользователь попадет сразу после успешной авторизации.
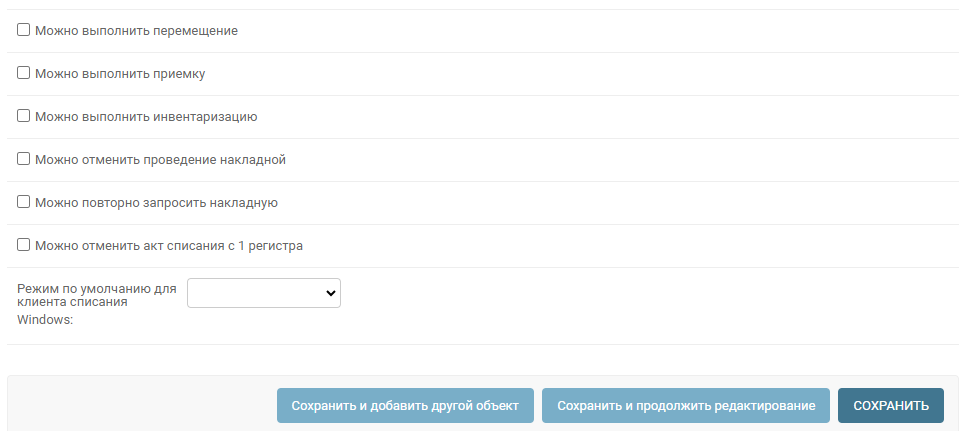
Установив необходимые значения, нажмите кнопку Сохранить в правом нижнем углу.
Установка и настройка приложений-клиентов Smart Scanner
Ниже описан процесс установки и настройки клиентских приложений.
Приложение Smart Scanner
Настройка связи с сервером Smart Scanner
Приложение Smart Scanner доступно для скачивания в web-интерфейсе сервера Smart Scanner в разделе Администрирование в блоке Обновление ПО.
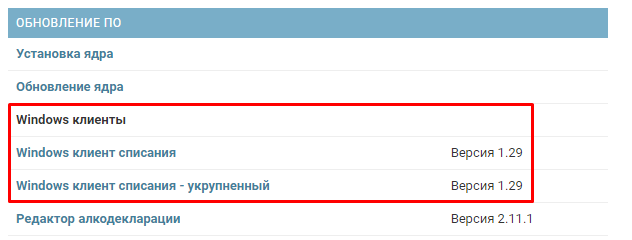
или без авторизации по прямым ссылкам вида
http://ip_address:port/distrib/WriteOffClient.exe - Windows клиент списания
http://ip_address:port/distrib/WriteOffClientHuge.exe - Windows клиент списания - укрупнённый (для сенсорных экранов)
где ip_address:port - ip-адрес и TCP-порт сервера Smart Scanner, например: 192.168.1.1:8800/distrib/WriteOffClient.exe
Загруженное приложение WriteOffClient.exe не требует установки. Разместите его в удобную директорию, например, C:\Delavto\SmartScanner, и создайте ярлык на рабочем столе. Для настройки связи с сервером Smart Scanner после запуска приложения перейдите в настройки нажатием кнопки в правом нижнем углу окна авторизации.
В открывшемся окне укажите:
IP адрес или доменное имя и Номер порта - IP-адрес/доменное имя и TCP-порт сервера Smart Scanner.
Название сервера (опционально) - отображаемое название вкладки подключения при настройке связи с двумя и более серверами Smart Scanner.
Использовать логин, Использовать пароль (опционально) - указать имя пользователя и пароль для автоматической авторизации при входе.
Сканер подключен через COM порт номер ... - при подключении 2D-сканера через COM-порт (физический или виртуальный) выставить флаг и указать номер COM порта.
ВАЖНО! Для настройки одновременной работы клиента Smart Scanner и кассового приложения r_keeper 7 со сканером, подключенным через COM-порт, обратитесь в DELAVTO.
При необходимости подключения к двум и более серверам Smart Scanner нажмите вкладку [+] и укажите настройки подключение к дополнительному серверу, дополнительно выставив флаг Использовать этот сервер.
После ввода настроек нажмите Ок. При успешном подключении к серверу в окне Имя пользователя появится выпадающий список пользователей, имеющих права на работу с приложением.
Добавление кнопки Smart Scanner на экранную форму r_keeper
Для корректной работы приложения Smart Scanner на POS-терминале параллельно с кассовым приложением r_keeper настоятельно рекомендуется создать *.bat-файл (например, SSDA.bat), со содержанием start *путь до приложения Smart Scanner* (например start C:\Delavto\SmartScanner\WriteOffClient.exe) и использовать его для вызова приложения Smart Scanner из интерфейса r_keeper.
Редактор экранных форм r_keeper позволяет разместить кнопку вызова приложения Smart Scanner практически в любой части интерфейса кассового приложения. Подробнее о редактировании экранных форм можно узнать на docs.rkeeper.ru. Ниже в качестве примера приведена инструкция по добавлению кнопки вызова приложения Smart Scanner на экранную форму Вход в систему.
В r_keeper Manager зайдите в меню Настройки -> Графический интерфейс -> Использование схем форм и, проанализировав список правил, определите используемую схему форм. Если это предустановленная схема форм, зайдите в меню Настройки -> Графический интерфейс -> Схемы форм, сделайте её копию и редактируйте созданную копию, если же используемая схема форм не является предустановленной - вносить изменения можно непосредственно в неё.
В используемой схеме форм определяем используемый экземпляр формы "Вход в систему"
Найдите нужную экранную форму в меню Настройки -> Графический интерфейс -> Формы. Если это предустановленная форма, сделайте её копию и редактируйте созданный экземпляр. Перейдите к редактированию форму двойным кликом по полю [Форма] в пункте Модель блока Основное.
На модели формы в правой части экрана выберите из свободных кнопок место для кнопки вызова приложения Smart Scanner, выделите его нажатием левой кнопкой мыши. В свойствах выбранной кнопки выберите отображаемую иконку в блоке Внешний вид в поле БД Картинка (можно выбрать из системных, например алкоголь 3 или загрузить свою).
Откройте вкладку События и перейдите к редактированию сценария двойным кликом по пустому полю в строке OnButtonPress или нажатием кнопки [...]
Перейдите в самый конец скрипта. В появившейся процедуре вида
...
procedure GOperationButton4OnButtonPressScript(Sender: TGCustomButton);
begin
end;
...
между begin и end добавьте строку вида
GUI.CmdExec ('C:\Delavto\SmartScanner\SSDA.bat');
с указанием полного пути до созданного *.bat-файла. Выполните проверку скрипта, при успешной проверке нажмите кнопки Сохранить и ОК.
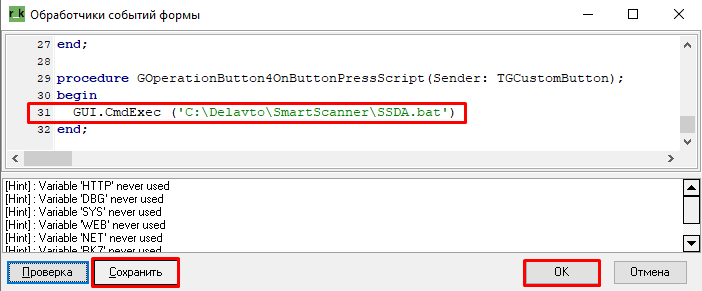
Если вы создавали копии предустановленной формы и схемы, то выберите новую форму в схеме форм и добавьте правило для использования новой схемы форм.
Перезапустите кассовое приложение r_keeper.
Редактор алкогольной декларации
Приложение Редактор Алкогольной декларации доступно для загрузки в web-интерфейсе сервера Smart Scanner на главной странице в блоке Обновление ПО.
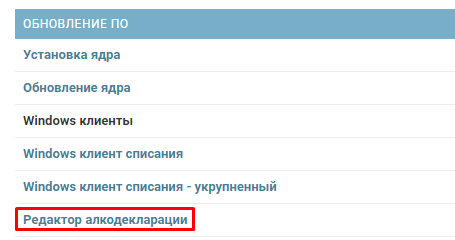
или без авторизации по прямой ссылке вида:
ip_address:port/distrib/EditDeclXmlSetup.exe
где ip_address:port - ip-адрес и TCP-порт сервера Smart Scanner, например: 192.168.1.1:8800/distrib/EditDeclXmlSetup.exe
Запустите загруженный файл, укажите директорию для установки приложения и нажмите Установить
После завершения установки задайте пароль для доступа к настройкам (минимум 5 символов), затем введите заданный пароль для входа в настройки. В настройках укажите:
- Адрес и Порт - IP-адрес и TCP-порт сервера Smart Scanner
- Код - код сервера Smart Scanner (из общих настроек)
- Название - отображаемое название вкладки подключения к серверу Smart Scanner
При необходимости подключения к двум и более серверам Smart Scanner используйте кнопку Добавить сервер Smart Scanner.
Для смены пароля доступа к настройкам введите новый пароль в соответствующие поля и воспользуйтесь кнопкой Сменить пароль на настройки
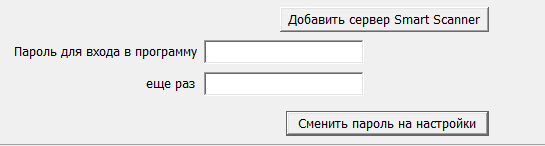
Закройте окно настроек и подтвердите сохранение внесенных изменений. Ярлык для запуска приложения появится на рабочем столе.
Приложения для Android (для ТСД и смартфонов)
Для ТСД необходимо предварительно настроить встроенный сканер (см. руководство по использованию вашего Android-устройства). Ниже приведена инструкция по настройке ТСД ATOL Smart Lite с ОС Android 7.0.
Запустите приложение Barcode Utility и перейдите в раздел Scan Setting. Для параметра Data Recieve Method укажите значение CLIPBOARD_EVENT
В разделе USER DEFINITION PREFIX CHAR/ SUFFIX CHAR для всех префиксов/суффиксов укажите значение Empty
Для установки приложений Smart Scanner на Android-устройства прежде всего необходимо разрешить устройству установку приложений из сторонних/небезопасных источников (см. руководство по использованию вашего Android-устройства). Ниже приведена инструкция по настройке ТСД ATOL Smart Lite с ОС Android 7.0.
Зайдите в Настройки -> Безопасность и в разделе Администрирование устройства активируйте опцию Неизвестные источники.
Подключите ваше устройство к WiFi-сети с доступом к серверу Smart Scanner. Затем загрузите на устройство необходимые приложения одним из следующих способов:
- В браузере устройства откройте web-интерфейс сервера Smart Scanner, авторизуйтесь и на главной странице в блоке Обновление ПО нажмите Скачать напротив нужного приложения.
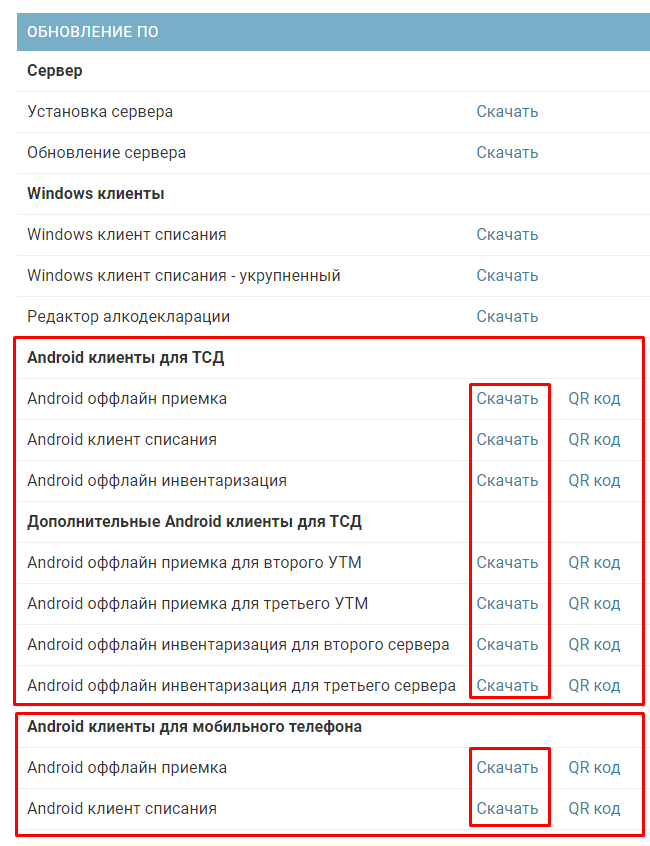
- В браузере другого устройства откройте web-интерфейс сервера Smart Scanner, авторизуйтесь и на главной странице в блоке Обновление ПО нажмите QR код напротив нужного приложения. На ТСД откройте браузер, в адресную строку считайте встроенным сканером QR код с экрана и нажмите ENT на клавиатуре для начала загрузки приложения.
Откройте загруженный файл и нажмите Установить. Дождитесь завершения установки и нажмите Готово. При необходимости выведите ярлык для запуска приложения на рабочий стол.
Приёмка
Запустите приложение Приёмка, откройте меню нажатием на значок ![]() в левом верхнем углу экрана и перейдите в раздел Настройки
в левом верхнем углу экрана и перейдите в раздел Настройки
Заполните параметры:
- Настройки программы
- Настройки УТМ
- Адрес УТМ - IP-адрес или доменное имя УТМ.
- Номер порта УТМ - TCP-порт УТМ.
- Код лицензии УТМ - код лицензии на использование ПО Приёмка Smart Scanner (лицензируется отдельно, т.к. может использоваться автономно). Чтобы получить код запроса лицензии выполните обмен данными с УТМ после заполнения параметров Адрес УТМ и Номер порта УТМ, после получения ошибки отсутствия лицензии нажмите Подробно.
Для получения лицензионного ключа необходимо связаться с сотрудниками DELAVTO и сообщить им следующие сведения:
-
Наименование клиента (юридическое лицо, название заведения).
-
Наименование/имя в локальной сети/роль компьютера, на который осуществляется. установка ПО Smart Scanner.
-
Код запроса.
- Интерфейс программы
- Подключение к серверу Smart Scanner
Инвентаризация
Запустите приложение Инвентаризация, откройте меню нажатием на значок ![]() в левом верхнем углу экрана и перейдите в раздел Настройки
в левом верхнем углу экрана и перейдите в раздел Настройки
Заполните параметры:
- Настройки сервера
- Интерфейс программы
- Обновить программу
Списание
Запустите приложение Списание, откройте меню настроек нажатием на значок ![]() справа от кнопки ВОЙТИ.
справа от кнопки ВОЙТИ.
Заполните параметры:
- Сервер
- Второй/Третий сервер - заполняется аналогично при необходимости подключения к нескольким серверам Smart Scanner. Установите флаг Использовать для возможности выбрать этот сервер Smart Scanner при подключении.
- Обновить программу

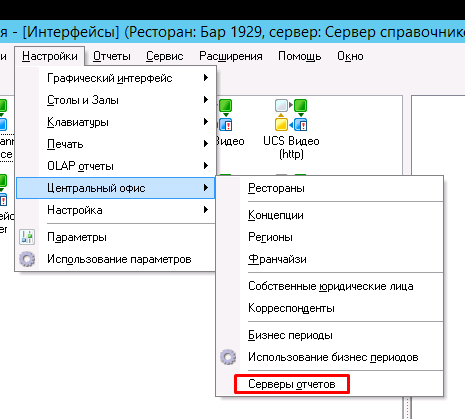
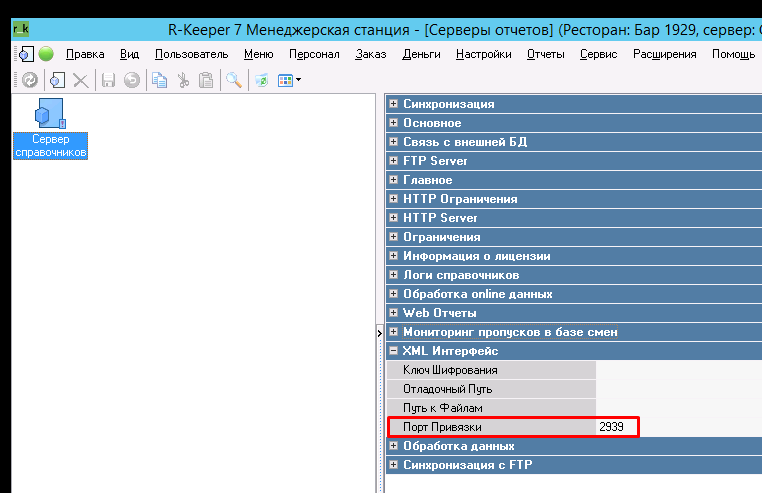
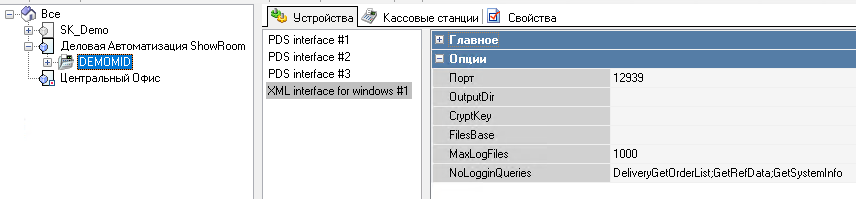
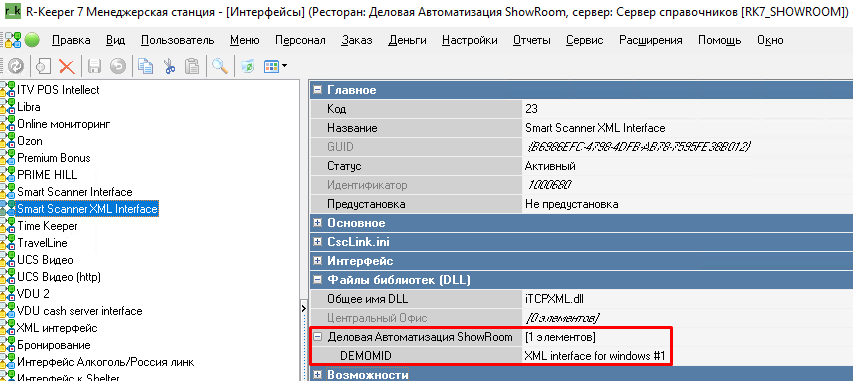
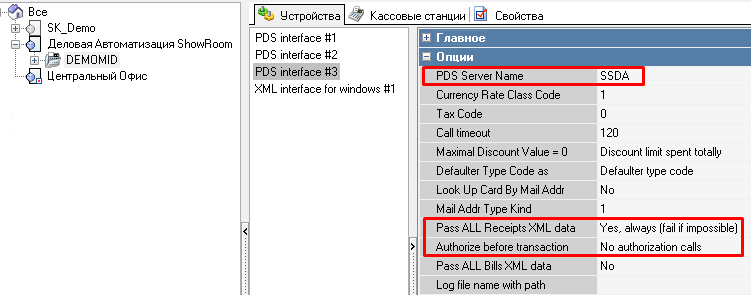
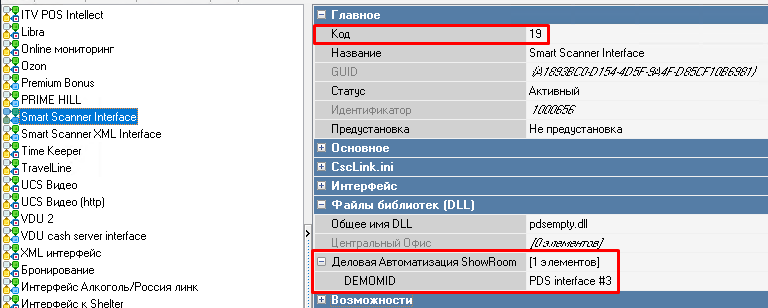
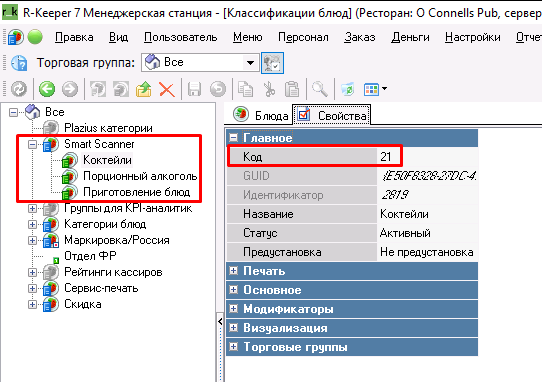
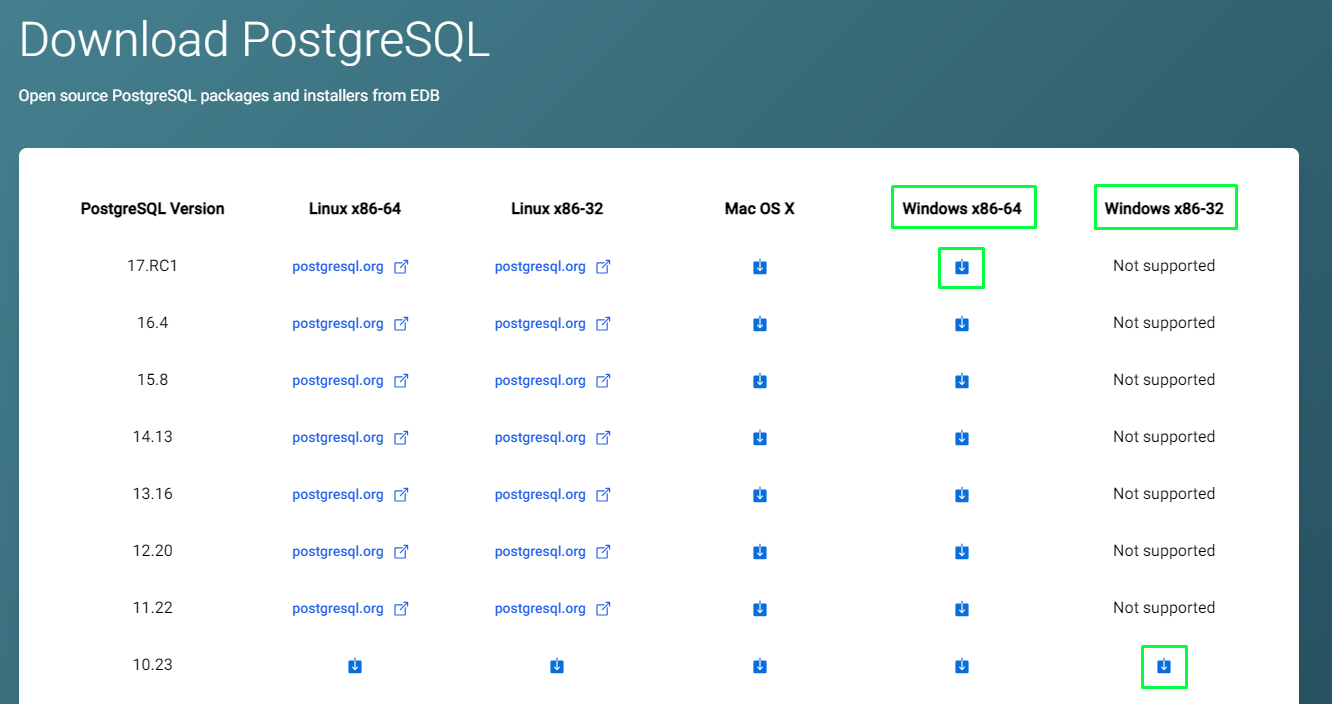
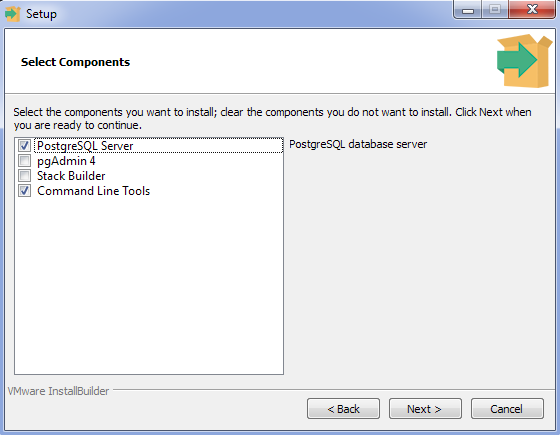
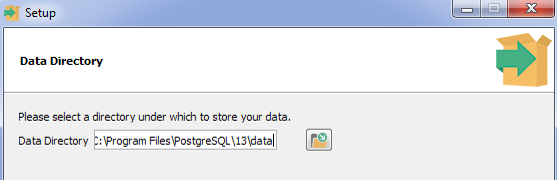
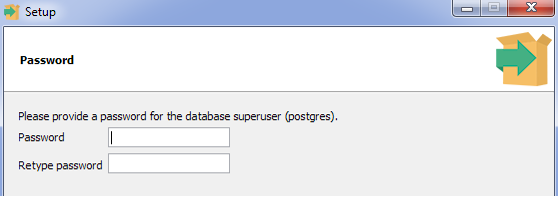
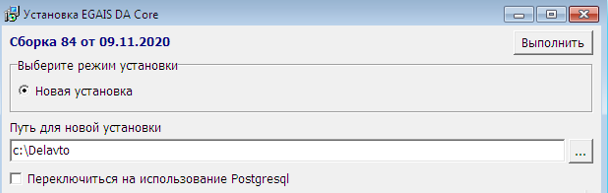

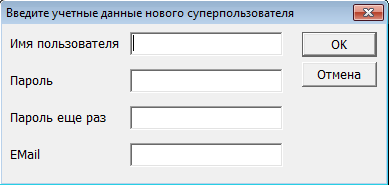
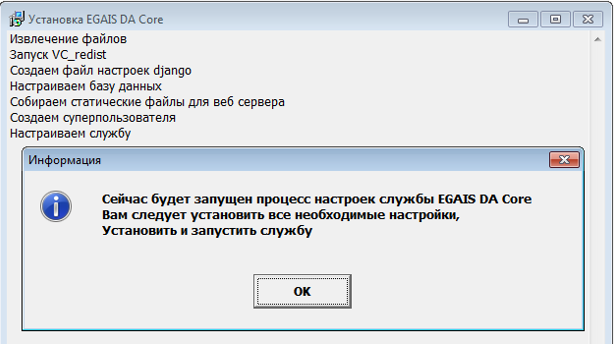
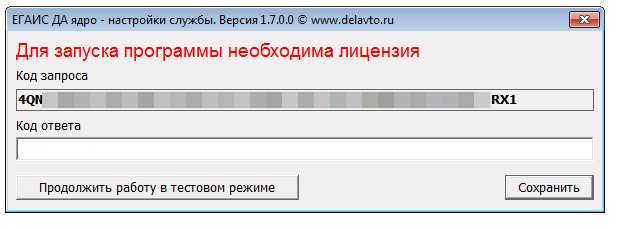
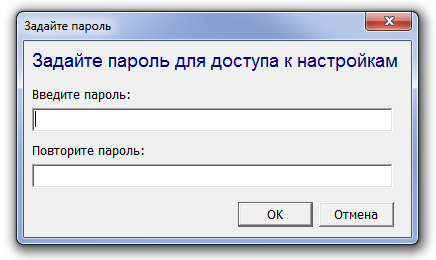
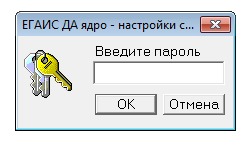
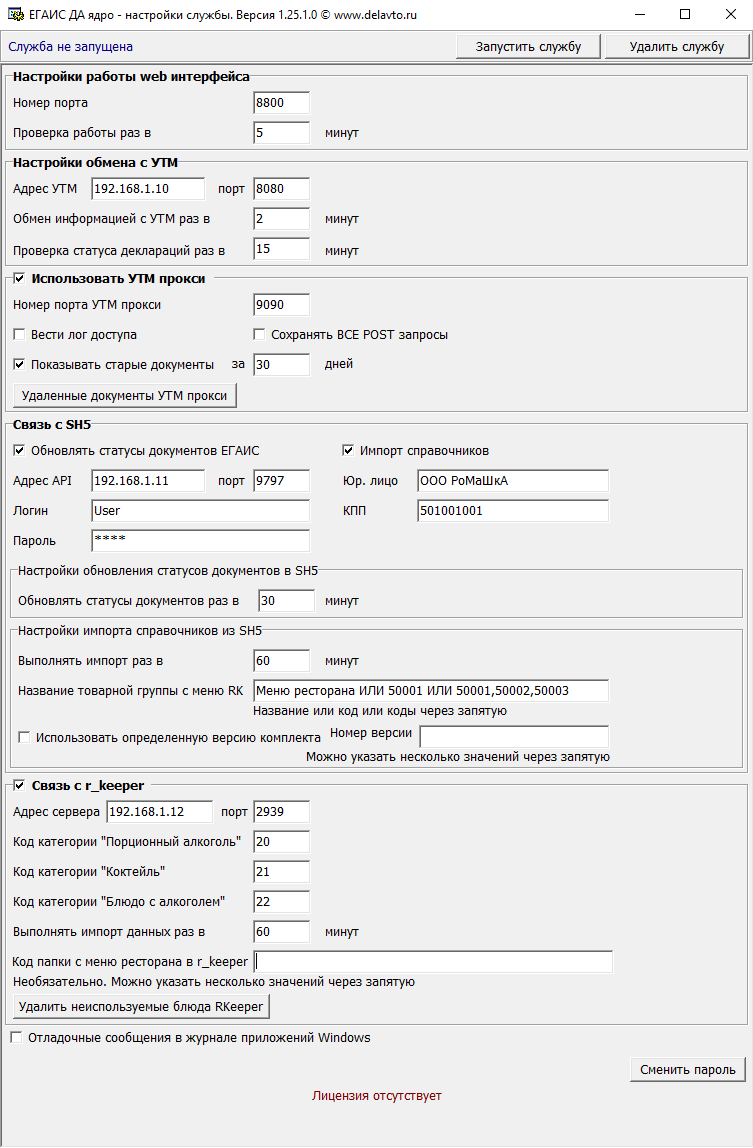
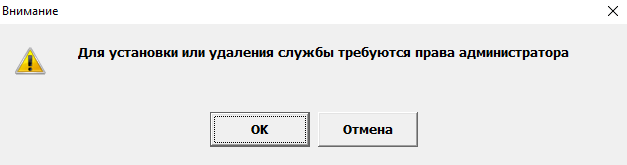
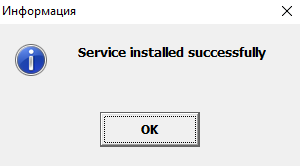
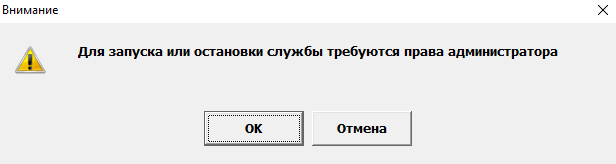
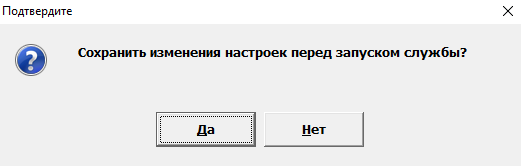

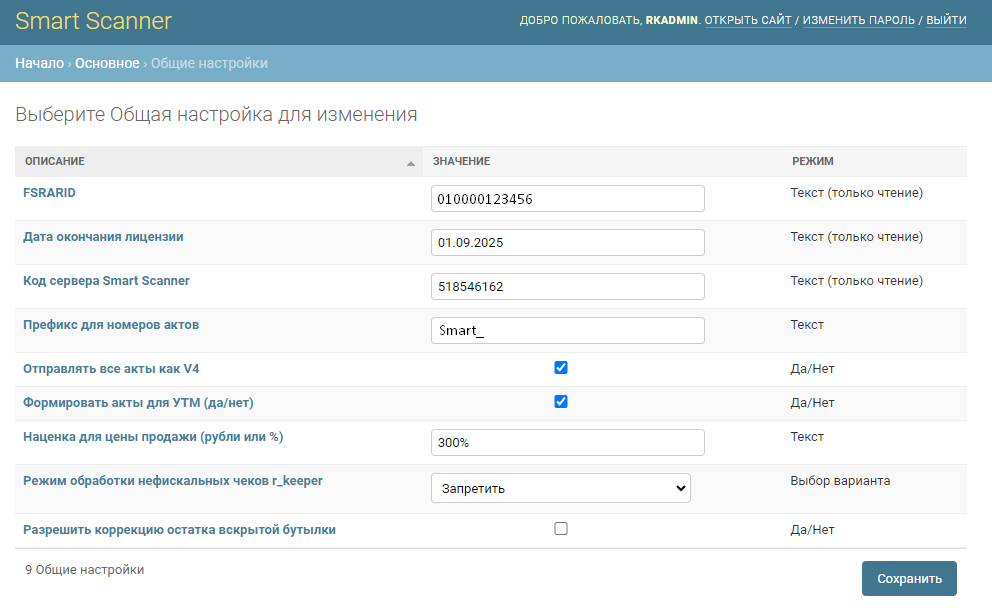

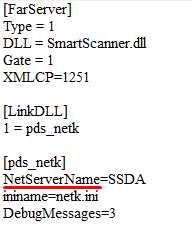
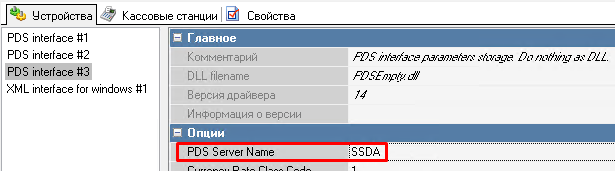
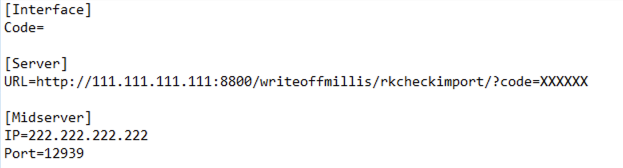

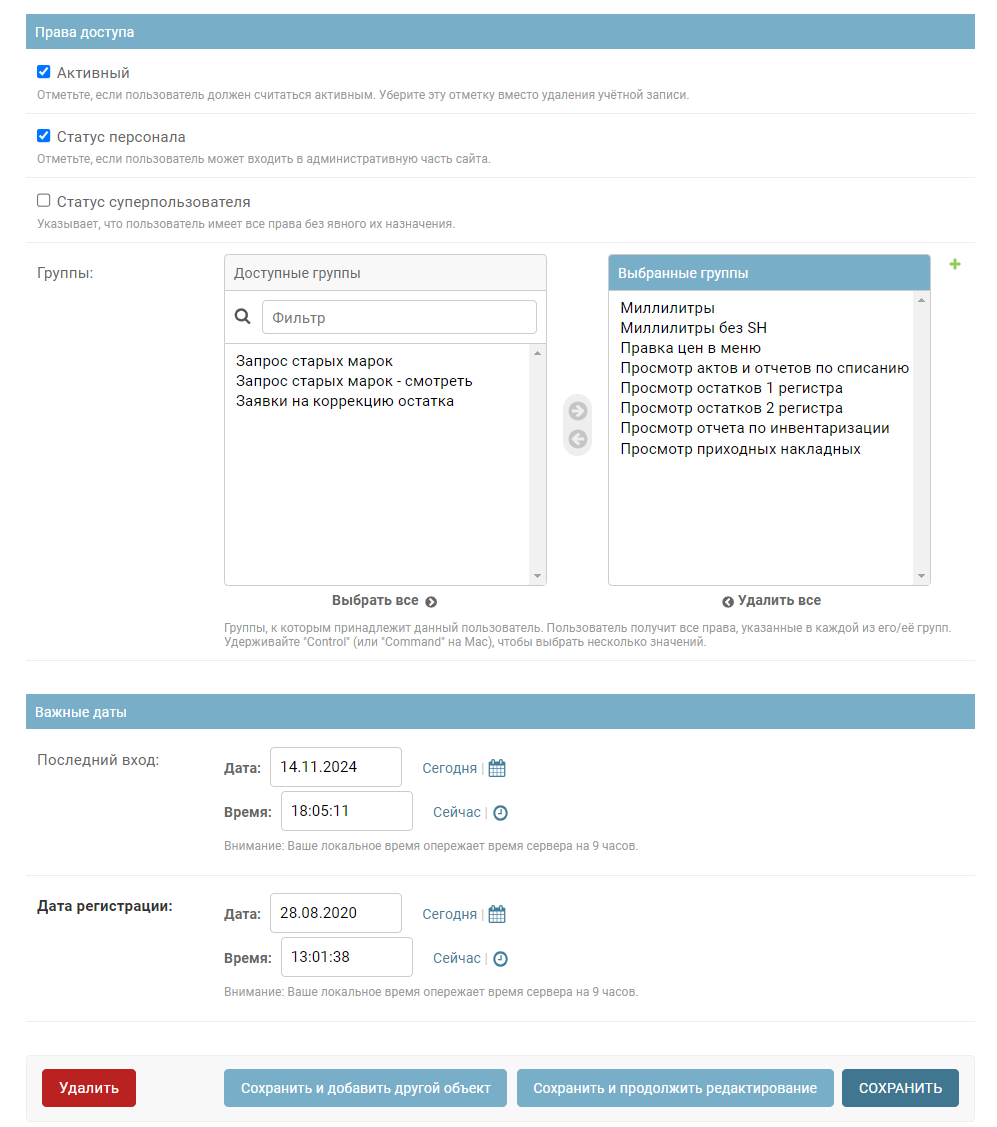
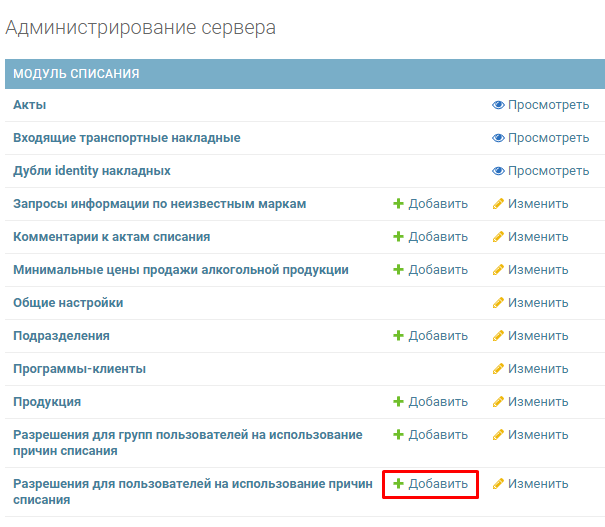
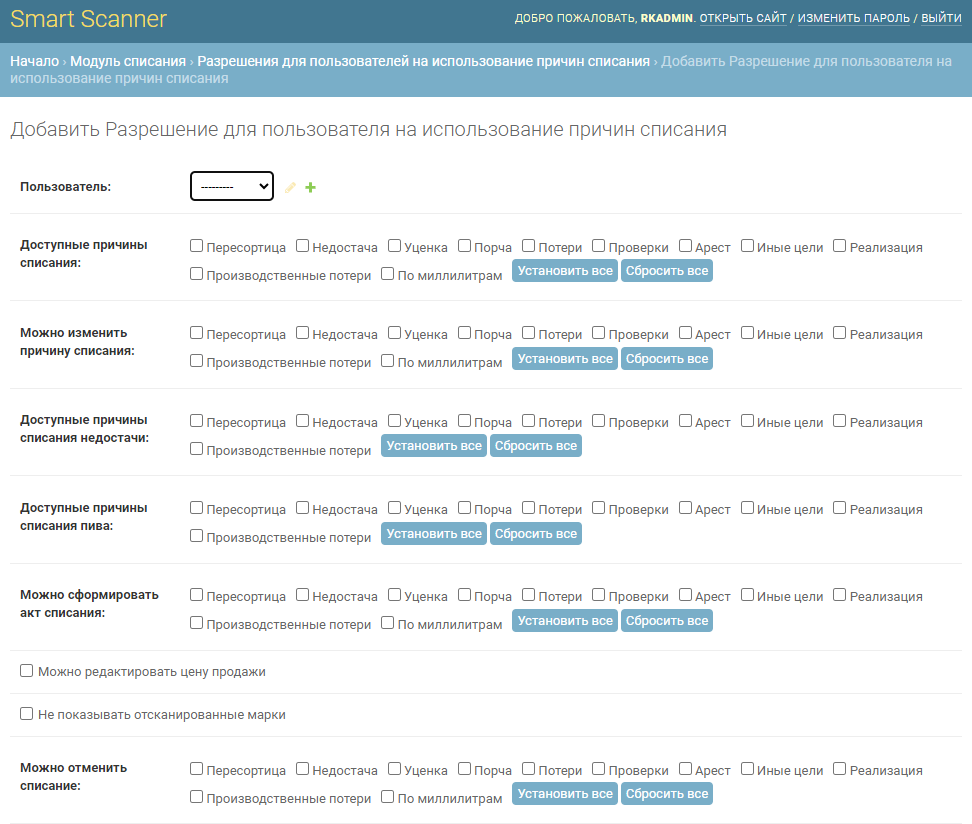
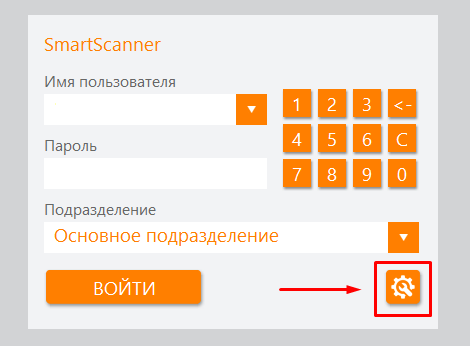
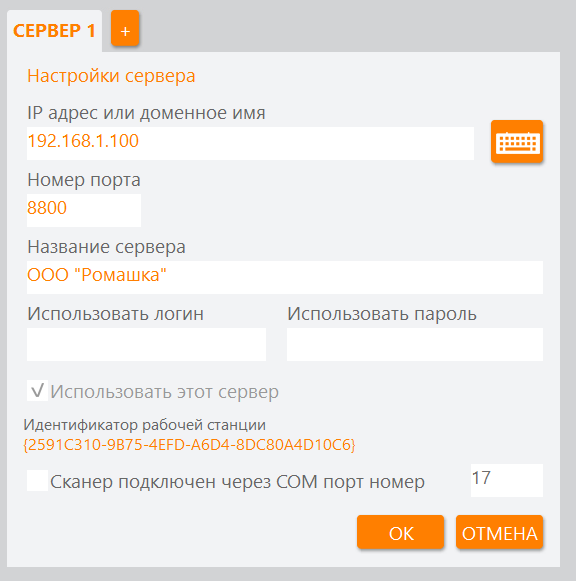
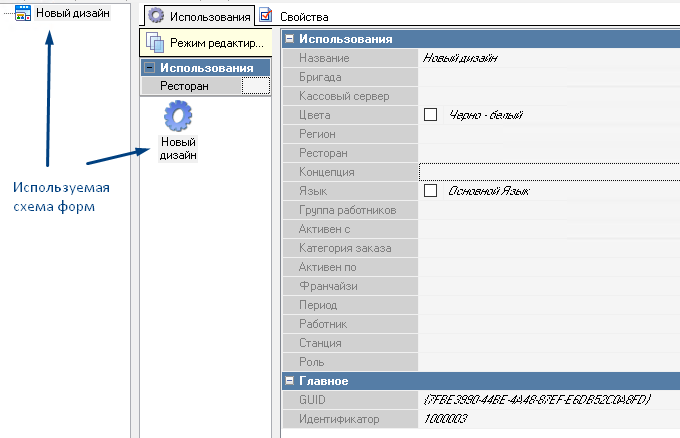
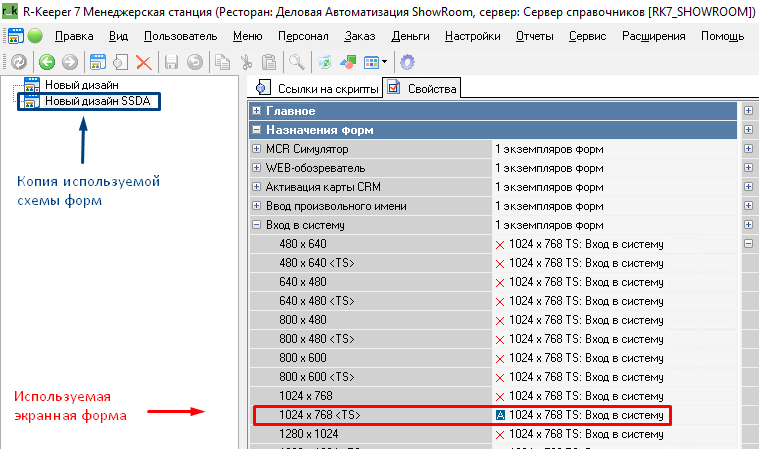
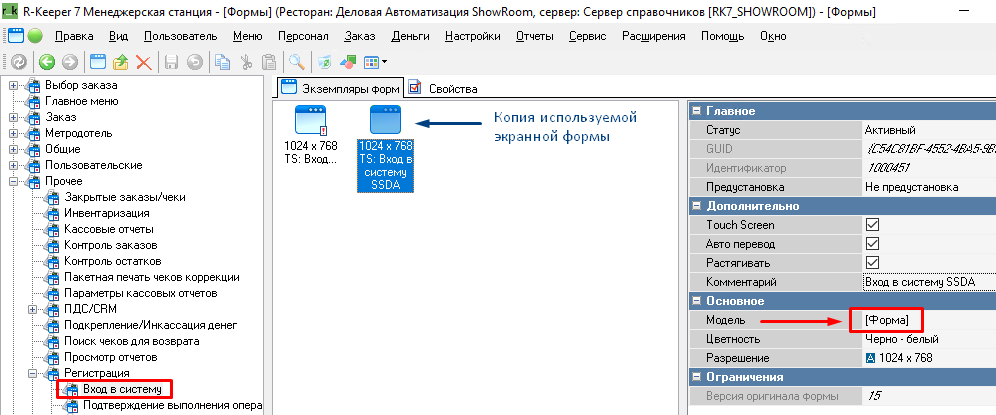
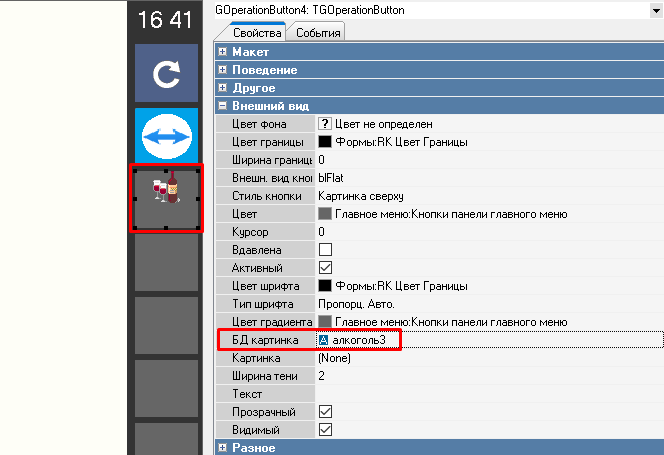
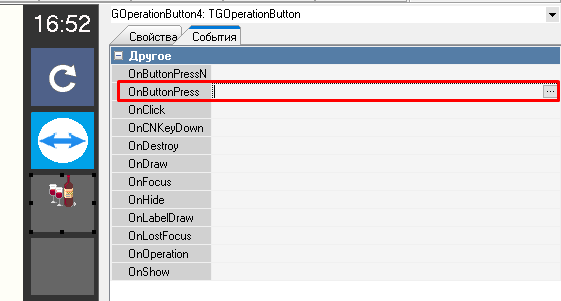
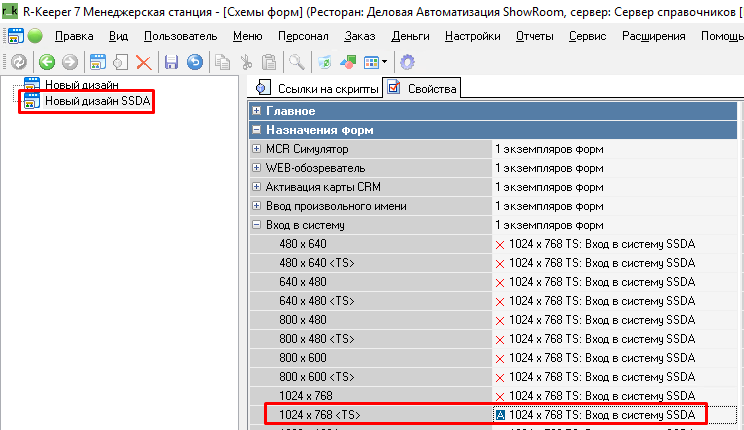
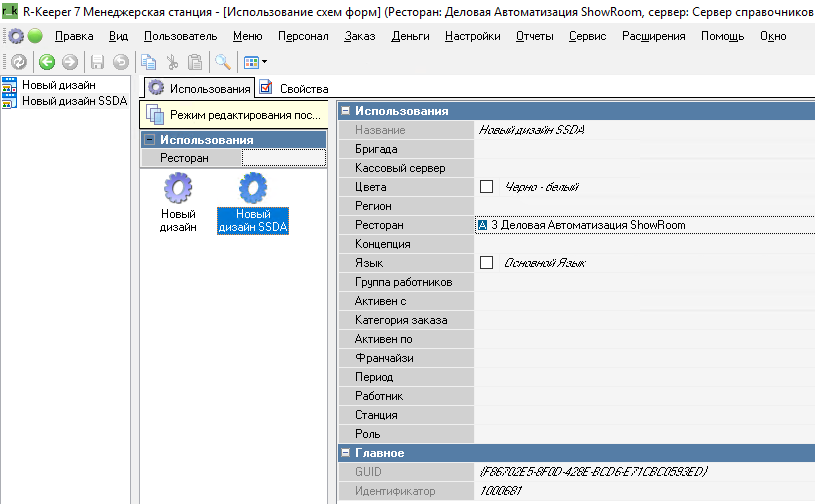
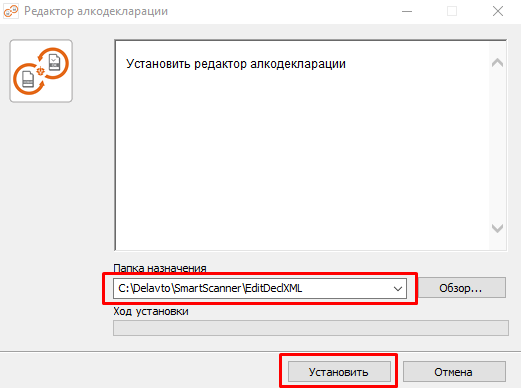

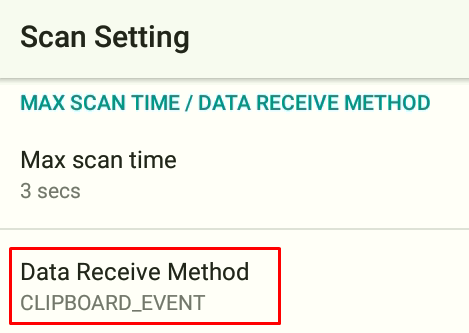
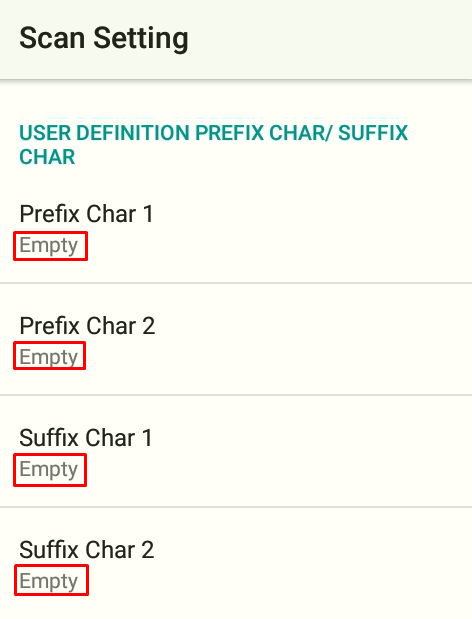
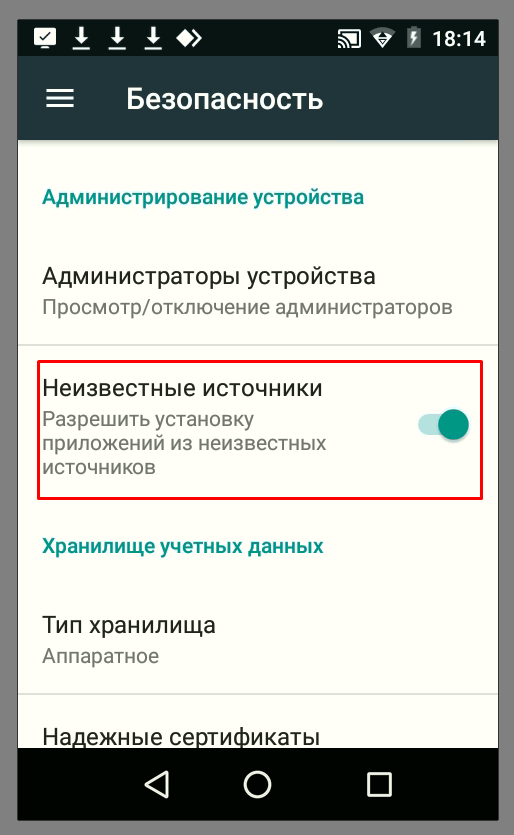

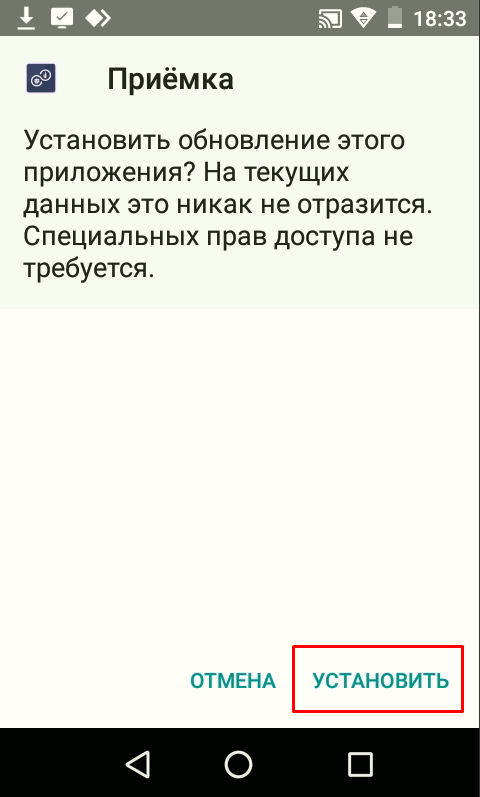
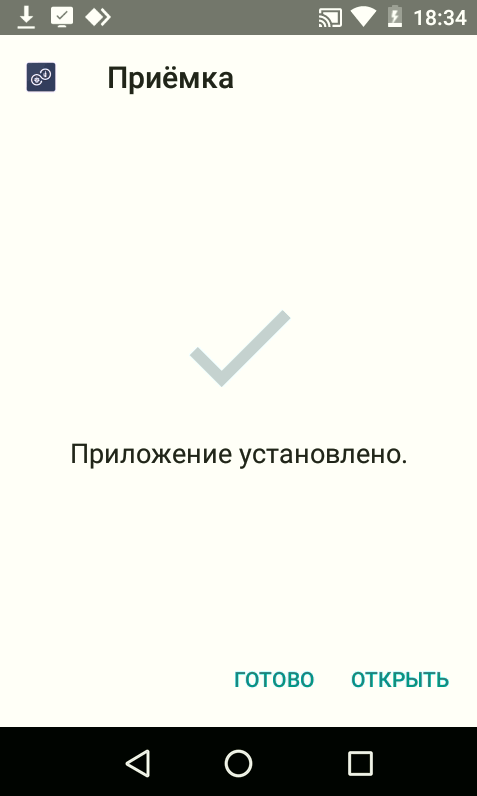
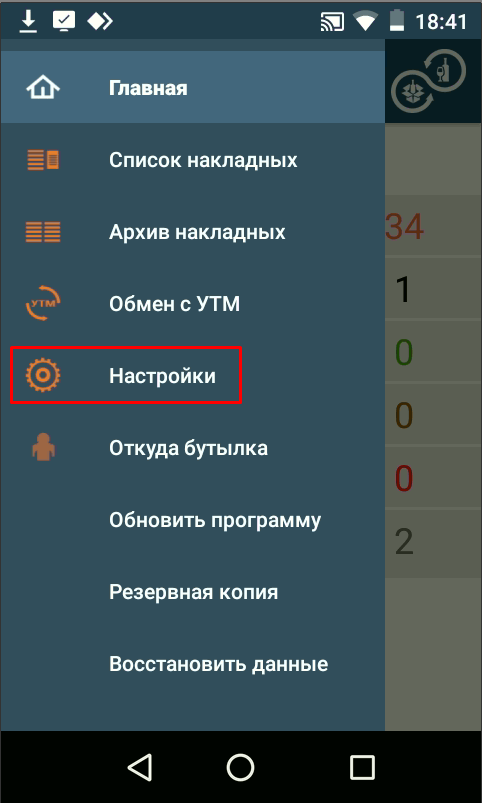
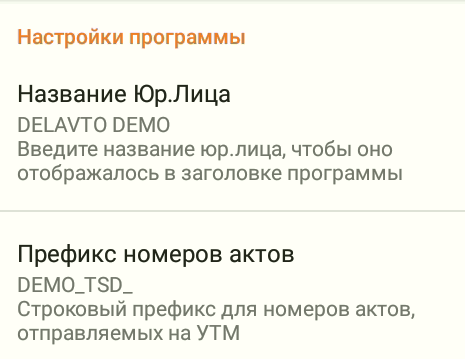
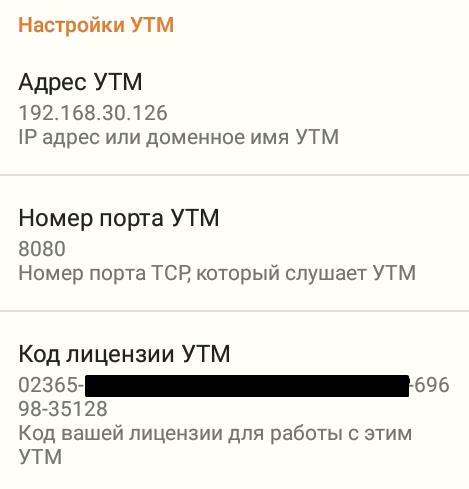
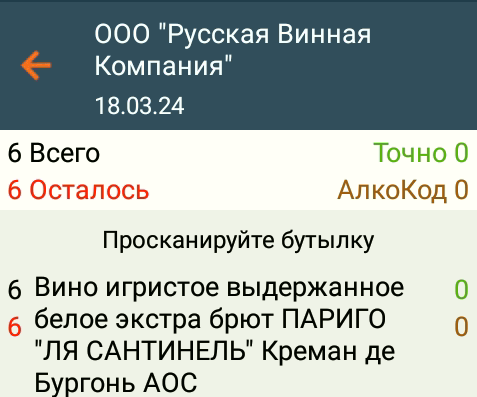

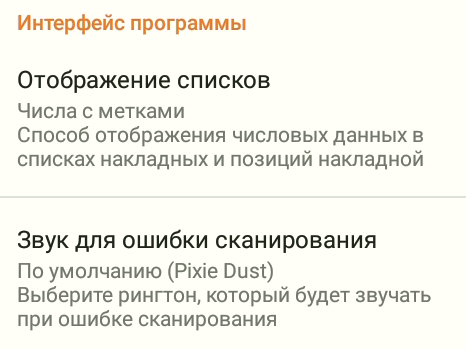
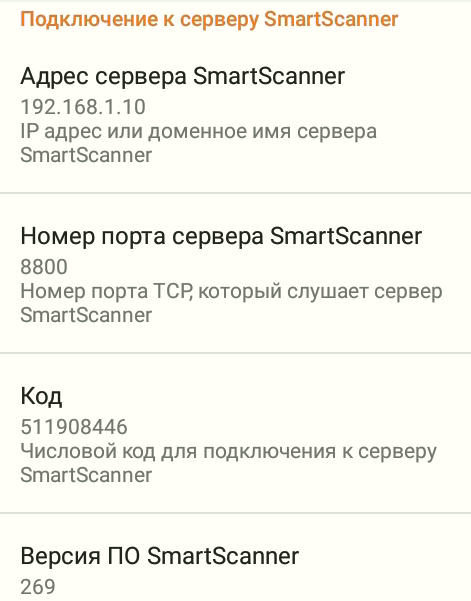
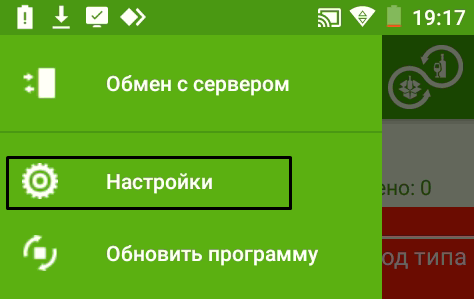
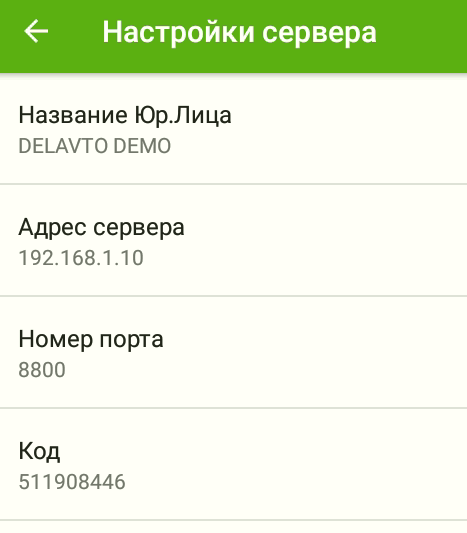
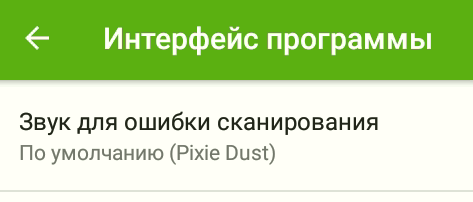
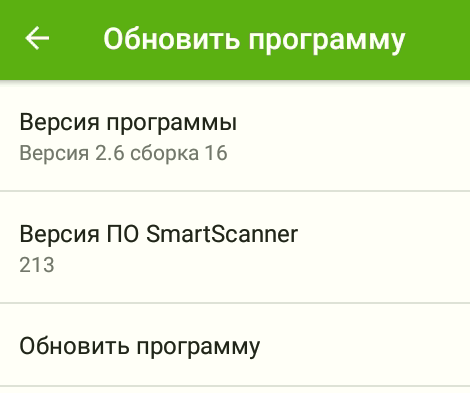
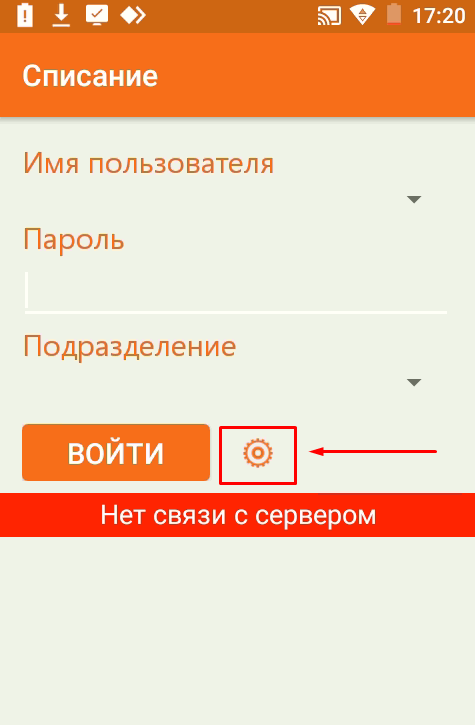
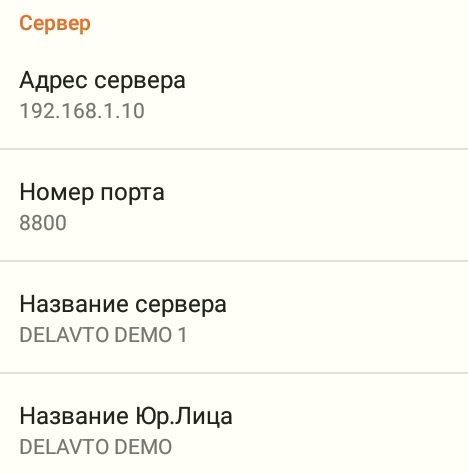
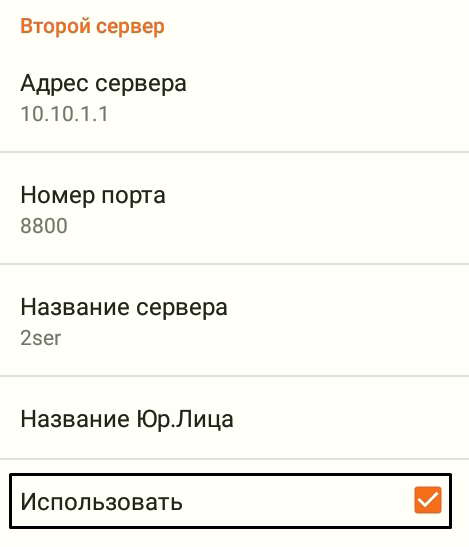
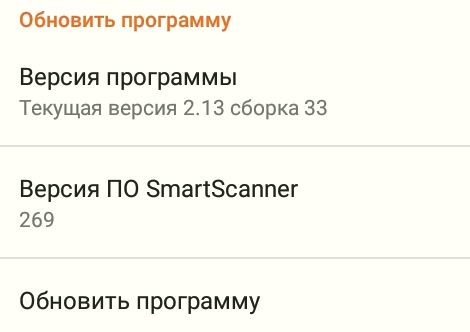
No Comments