Инструкция по работе с Веб интерфейсом Smart Scanner
Начало работы с Веб интерфейсом Smart Scanner
Для начала работы с Веб интерфейсом Smart Scanner перейдите по ссылке вида http://ip_address:port, где ip_address:port - ip-адрес и TCP-порт сервера Smart Scanner (Например 127.0.0.1:8800 или 192.168.1.10:8989 и т.д.). После запуска введите имя пользователя и пароль, после этого нажмите на кнопку «Войти». (Рис. 1)
Рисунок 1
После входа вы попадете на главную страницу Веб интерфейса Smart Scanner (Рис.2)
Рисунок 2
Документы
Для начала работы с документами воспользуйтесь пунктом главного меню "Документы" и выберите из ниспадающего списка нужный отчет. (Рис. 3)
Рисунок 3
1.1 Список актов
Чтобы вывести на экран список всех актов, воспользуйтесь пунктом главного меню «Документы» – «Список актов»
Акты можно отфильтровать по дате и статусу. (Рис. 4)
Рисунок 4
Статусы актов/ чеков:
- Создан
- Поставлен в очередь на отправку
- Отправлен в УТМ
- Принят УТМ
- Проведен
- Отклонен
- Отменен
Для просмотра содержания акта/чека нажмите на него (Рис. 5).
Рисунок 5
Действия с актом/чеком:
- 1.1.1 Переход к чеку RKeeper
- 1.1.2 Копирование номера марки
- 1.1.3 Движение марки из квитанции
- 1.1.4 Версии акта
- 1.1.5 Копировать позиции
- 1.1.6 Переотправка акта
1.1.1 Переход к чеку R-Keeper
Из списков актов, чека ЕГАИС или акта списания вы можете легко перейти к исходному чеку R-Keeper, на основе которого был сформирован соответствующий документ. Чтобы сделать это нажмите на ссылку или кнопку «Чек R-Keeper», расположенную рядом с документом. После выполнения этих действий система перенаправит вас к соответствующему чеку R-Keeper, где вы сможете просмотреть полную информацию о нем. (Рис. 6, 7, 8)
Рисунок 6
Рисунок 7
Рисунок 8 (чек Rkeeper)
1.1.2 Копирование марки
Из акта списания и чека ЕГАИС можно скопировать номер марки, для этого необходимо нажать на количество и выделить номер марки (Рис. 9)
Рисунок 9
1.1.3 Отчет по движению марки из квитанции
Для просмотра отчета по движению марки из квитанции нажмите на номер марки (Рис. 10, 11)
Рисунок 10
Желтым выделены отмененные/отклоненные акты/чеки, а также строка об изменении остатка марки в случае расхождения.
Рисунок 11
Для запроса остатка по данной марке нажмите "Запросить остаток марок" (Рис. 11)
1.1.4 Версии акта/чека
Если чек Rkeeper корректировали, то акт списания или чек ЕГАИС имеет несколько версий, каждую из них можно просмотреть, для этого необходимо нажать «Другие версии» и выбрать нужную (Рис. 12).
Рисунок 12
1.1.5 Копировать позиции акта
Для переотправки отклоненного акта списания (не связанного с чеком Rkeeper) нажмите «Копировать позиции». Скопированные марки попадают в черновик списания в Write of client, далее необходимо отправить акт списания (Рис. 13).
Копировать позиции из акта разрешено только один раз.
Рисунок 13
1.1.6 Переотправка акта
Для переотправки акта списания по чеку Rkeeper нажмите «Переотправить акт» (Рис. 14)
Рисунок 14
1.2 Список приходных накладных
Чтобы вывести на экран список всех приходных накладных, воспользуйтесь пунктом главного меню «Документы» – «Список приходных накладных»
Накладные можно отфильтровать по дате и статусу. (Рис. 15)
Рисунок 15
Действия с накладной:
- 1.2.1 Списать всю накладную Рис.16
- 1.2.2 Вскрыть всю накладную Рис.16
- 1.2.3 Посмотреть справку А Рис. 16, 17
- 1.2.4 Просмотр марок, движение марок Рис. 16, 18, 19
- 1.2.5 Сопоставить товар с алкогольной продукцией (без связи с SH5) Рис. 16, 16.1
1.2.1 Списать всю накладную
Для списания всей накладной нажмите "Списать накладную целиком", все марки из накладной попадают в черновик списания в Write of client, далее необходимо отправить акт списания. (Рис. 16)
1.2.2 Вскрыть всю накладную
Для вскрытия всех марок из накладной нажмите "Вскрыть все бутылки накладной", все марки будут вскрыты в Write of client с остатком равным объему продукта. (Рис.16)
Рисунок 16
1.2.3 Посмотреть справку А
Для просмотра справки А нажмите "Смотреть" в колонке Справки А, Б (Рис. 16). На рисунке 17 представлена справка А.
Рисунок 17
1.2.4 Просмотр марок, движение марок
Для просмотра марок ( Рис. 18) и движения марок (Рис. 19), нажмите "Марки". (Рис. 16)
Рисунок 18
Состояние марок:
- В наличии - марка есть на остатках 1 регистра, но не вскрыта
- Вскрыта - марка вскрыта
- Списана - марка списана по акту или чеку
- Отсутствует - TTN еще не подтверждена, марки отсутствуют на 1 регистре
Рисунок 19
1.2.4 Сопоставление товара ЕГАИС с алкогольной продукцией (без связи с SH5)
Для сопоставления товара ЕГАИС с алкогольной продукцией нажмите "Привязать алкокод" (Рис. 16). В открывшемся окне определите алкогольную продукцию для указанного товара ЕГАИС (Рис 16.1).
Если это новая алкогольная продукция, то предварительно необходимо её создать (подробнее в пункте 5.1)
Рисунок 16.1
1.3 Список исходящих накладных
Чтобы вывести на экран список исходящих накладных, воспользуйтесь пунктом главного меню «Документы» – «Список исходящих накладных»
Накладные можно отфильтровать по дате и статусу. (Рис. 20, 21)
Рисунок 20
Рисунок 21
1.4 Список запрошенных приходных накладных
Чтобы вывести на экран список запрошенных накладных, воспользуйтесь пунктом главного меню «Документы» – «Список запрошенных накладных»
Накладные можно отфильтровать по статусу. (Рис. 22)
В этом разделе отображается информация по запрошенным накладным со статусом запроса и полученным статусом ответа, а также можно запросить список необработанных накладных или накладную по номеру TTN, для этого нажмите «Запросить список необработанных накладных» или введите номер TTN и нажмите «запросить». (Рис. 22)
Запросы TTN отправляются с разницей в 10 мин согласно требованию ЕГАИС, но создавать их можно без временного промежутка.
Рисунок 22
Отчеты
Для начала работы с отчетами воспользуйтесь пунктом главного меню "Отчеты" и выберите из ниспадающего списка нужный отчет. (Рис. 23)
Все отчеты можно выгрузить в Excel, для этого нажмите кнопку 
Рисунок 23
2.1 Отчет по списанию
Чтобы вывести на экран отчет по списанию воспользуйтесь пунктом главного меню «Отчеты» – «Отчет по списанию»
Для формирования отчета укажите даты, причины списания и подразделение (Рис. 24). В отчете отображается алкогольная продукция и количество списания за указанный период на основании актов V3 (Рис. 25)
Рисунок 24
Рисунок 25
2.2 Отчет по приходу
Чтобы вывести на экран отчет по приходу, воспользуйтесь пунктом главного меню «Отчеты» – «Отчет по приходу»
Для формирования отчета укажите даты и вид отчета. (Рис. 26, 27)
Рисунок 26
Рисунок 27
2.3 Отчет по движению товара
Чтобы вывести на экран отчет по движению товара, воспользуйтесь пунктом главного меню «Отчеты» – «Отчет по движению товара»
Для формирования отчета укажите даты и продукт. (Рис. 28, 29)
Рисунок 28
В отчете по движению товара отображаются все документы содержащие выбранную продукцию.
Движение товара строится по алкокоду!
Рисунок 29
2.4 Отчет по инвентаризации
Чтобы вывести на экран отчет по инвентаризации, воспользуйтесь пунктом главного меню «Отчеты» – «Отчет по инвентаризации» (Рис. 30)
Отчет по инвентаризации по умолчанию показывает инвентаризации за весь период работы в программе. Отдельно есть фильтр по дате.
Рисунок 30
- Продукт- наименование алкогольной продукции ЕГАИС
- Объем - объем алкогольной продукции
- Алкокод -алкокод продукции
- Начата- дата начала проведения инвентаризации
- Завершена - дата завершения инвентаризации
- Числится- количество марок согласно остаткам 1 регистра
- Имеется- количество отсканированных марок
- Вскрыто- количество вскрытых марок (вскрытые марки не участвуют в инвентаризации)
- Недостача - недостача по результатам инвентаризации
- Комментарий - указана причина списания недостачи
Обратите внимание, инвентаризация проводится по алкокодам, таким образом в отчете может быть несколько одинаковых продуктов с разным алкокодом
Инвентаризация рассчитывается по формуле: Числится – Вскрыто – Проверено = Недостача
2.5 Остатки в торговом зале (2 регистр)
Чтобы вывести на экран отчет "Остатки в торговом зале (2 регистр)", воспользуйтесь пунктом главного меню «Отчеты» – «Остатки в торговом зале (2 регистр)» (Рис. 31)
Для запроса остатков 2 регистра нажмите "Запросить остатки" (Рис. 31)
2 регистр – товары в торговом зале. Обобщенный учет. Движение алкогольной продукции ведется только в разрезе алккода товара.
Рисунок 31
2.6 Остатки на складе (1 регистр)
Чтобы вывести на экран отчет "Остатки в торговом зале (1 регистр)", воспользуйтесь пунктом главного меню «Отчеты» – «Остатки в торговом зале (1 регистр)» (Рис. 32).
1 регистр – товары на складе. Ведется партионный учет. Все движение должно быть связано с конкретной строкой из поставки.
- Для поиска необходимой продукции, введите в поле «Поиск» алкокод, наименование или часть наименования продукции.
- Для запроса остатков 1 регистра нажмите "Запросить остатки".
- Для формирования отчёта по запланированному списанию нажмите на "Спис." в столбце "Запланировано". Для перехода к отчёту по актам конкретной позиции нажмите на количество в колонке "Спис." (Рис 32.1)
Обратите внимание, что остатки отображаются по алкокоду.
Рисунок 32
- Продукт - алкогольная продукция (название согласно ЕГАИС)
- Объем - объем бутылки
- Алкокод - уникальный код ЕГАИС товара
Остаток
- Мар. - маркированная продукция
- Вск.- количество вскрытых марок и остаток в мл
- Парт. - Партионный товар (пиво и слабоалкогольные напитки)
Запланировано — количество марок/ объем из отклоненных документов
- Спис. - количество марок/объем запланированного на списание
- Пер. - количество марок/объем запланированного на перемещение
- Воз. - количество марок/объем запланированный на возврат
Рисунок 32.1
Для просмотра дополнительной информации по остаткам продукта нажмите на продукт. далее откроется список остатков по партиям. Расхождение между регистрами отображается как 
Рисунок 33
Для просмотра остатков марок по партии нажмите "Смотреть марки" (Рис. 33), после чего вы перейдете в Накладную со списком марок, их статусом и остатком (Рис. 34).
Рисунок 34
2.7 Различия 1 и 3 регистра
Чтобы вывести на экран отчет "Различия 1 и 3 регистра", воспользуйтесь пунктом главного меню «Отчеты» – «Различия 1 и 3 регистра»
3 регистр – вводится для поштучной продукции, для хранения акцизных марок на остатках FSRAR_ID. Данный регистр вводится с 15.03.2018 (переходный период). И в обязательном порядке с 01.07.2018 (http://egais.ru/normativnye_akty/razjasnenija_po_egais).
В данном отчете отображается алкогольная продукция по которой есть расхождение 1 и 3 регистра. Для просмотра партий с расхождением по регистрам, нажмите на продукцию, после чего откроется список партий с остатками. Рекомендуется запросить остаток марок по партии воспользовавшись кнопкой "Запросить остаток марок" (Рис. 35).
Красным выделены партии по которым выполняется запрос в ЕГАИС.
Зеленым выделены партии по которым нет расхождений
Серым выделены партии с расхождениями, по которым можно запросить остаток по маркам
Для ликвидации разницы между 1 и 3 регистром необходимо написать письмо в ФСКАТР через Госуслуги организации. Для выгрузки файлов нажмите "Письмо в FSRAR" (Рис. 35), после выгрузятся письмо и xml файлы с ответом на запрос остатков 1 и 3 регистра.
Рисунок 35
2.8 Продажи алкоголя по блюдам
Чтобы вывести на экран отчет "Продажи алкоголя по блюдам", воспользуйтесь пунктом главного меню «Отчеты» – «Продажи алкоголя по блюдам».
Для формирования отчета укажите даты и нажмите "Отчет" (Рис. 36).
Рисунок 36
В отчете по продажам алкоголя по блюдам отображается список проданных блюд и количество (Рис. 37)
Рисунок 37
- Код - код блюда в RKeeper
- Блюдо - наименование блюда RKeeper
- Кол-во - количество проданных порций
Для просмотра дополнительной информации про продаже алкоголя нажмите на блюдо (Рис. 38). Из детализации продажи вы можете просмотреть:
Рисунок 38
2.9 Продажи по АП
Чтобы вывести на экран отчет "Продажи по АП", воспользуйтесь пунктом главного меню «Отчеты» – «Продажи по АП».
Для формирования отчета укажите даты и нажмите "Отчет" (Рис. 39)
Рисунок 39
В отчете по продажам алкоголя по алкогольной продукции отображается алкогольная продукция (наименование продукции в номенклатуре StoreHouse5) проданная за указанный период (Рис. 40).
Рисунок 40
- Продукт - наименование продукции в номенклатуре StoreHouse5
- Марок - количество марок
- Продано мл - продано мл в RKeeper
- В ЕГАИС мл - отправлено в ЕГАИС мл
Для просмотра детализации продаж нажмите на продукт (Рис. 40)
- Чек RKeeper - номер и дата чека RKeeper
- Объем - объем проданного продукта по этому чеку
- Кол-во - количество порций содержащих данный продукт
Из данного отчета вы можете перейти в Чек RKeeper и отчет по движению марки.
2.10 Порционное списание
Чтобы вывести на экран отчет "Продажи алкоголя по блюдам", воспользуйтесь пунктом главного меню «Отчеты» – «Порционное списание».
Для формирования отчета укажите даты и нажмите "Отчет" (Рис. 41)
Рисунок 41
В отчете по порционному списанию отображается алкогольная продукция списанная порционными актами списания не связанными с чеками RKeeper (Рис. 42). Для просмотра списка марок нажмите на продукт.
Рисунок 42
2.11 Подробнее о бутылке
Чтобы вывести на экран отчет "Подробнее о бутылке", воспользуйтесь пунктом главного меню «Отчеты» – «Подробнее о бутылке».
Для выполнения запроса вставьте марку или введите ее серийный номер и нажмите "Отправить запрос" (Рис. 43)
Рисунок 43
В информации о бутылке отображается:
- Марка
- Продукт ЕГАИС – наименование алкогольной продукции в ЕГАИС и ее алкокод
- Алкогольная продукция – наименование продукции в номенклатуре StoreHouse5/ Smart scanner. Количество вскрытых бутылок и остаток по ним
- Вхождение данной продукции в рецепты блюд с указанием количества миллилитров
- Накладная TTN – номер TTN, дата документа, поставщик. Справка А и Б с информацией содержащейся в справках
- Движение по марке - переход в отчет по движению марки
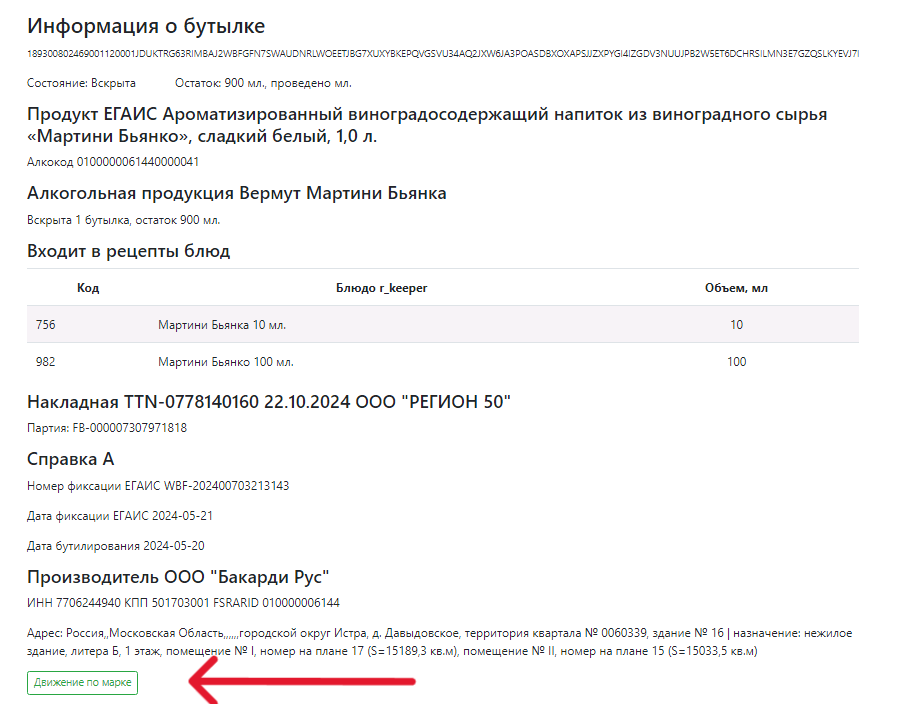
Рисунок 44
Администрирование
Основное (Данный раздел открыт только для технической поддержки)
Рисунок 45
3.1 Акты
В данном разделе отображаются все акты отправленные в ЕГАИС с возможностью повторно отправить акт в УТМ или пометить как отклоненный. Для этого отметьте необходимый акт, нажмите "Действия" и выберите из ниспадающего списка необходимое действие для акта (Рис. 46).
Рисунок 46
- Пометить акты как отклоненные
- Пометить акты как отмененные
- Повторно отправить в УТМ
3.2 Входящие транспортные накладные
В данном разделе отображаются все входящие ТТН с возможностью просмотра ТТН (Рис. 48), а также корректировки отображения ТТН в Write of client. Для этого отметьте необходимую ТТН, нажмите "Действия" и выберите из ниспадающего списка необходимое действие для ТТН (Рис. 47)
Рисунок 47
Рисунок 48
3.3 Дубли identity накладных
В данном разделе отображаются накладные с одинаковыми identity с возможностью выбора одной из накладной для дальнейшей работы с ней.
3.4 Запросы информации по неизвестным маркам
При ошибке "неизвестная марка" при сканировании на вскрытие в Write of client, в данном разделе создается запись с номером марки (Рис. 49). Для сохранении марки в программе и определения алкокода продукты выполните следующие действия:
- Отсканируйте марку во вскрытие в Write of client или нажмите "Добавить запрос информации по неизвестной марки" и вставьте штрихкод или номер марки в поле "Штрихкод" (Рис. 51)
- Откройте запрос в разделе "Запросы информации по неизвестным маркам" (Рис. 49, Рис. 50)
- Скопируйте "Штрихкод" (Рис. 50)
- Перейдите на сайт https://check1.fsrar.ru/ и сделайте запрос "Проверка статуса штрихкода" (Рис. 52)
- Скопируйте номер справки Б ( Форма 2 - FB-000006927381483) (Рис. 52)
- Вставьте номер в запрос в "Номер справки Б" и нажмите "Сохранить" (Рис. 50)
- После получения ответа на запрос марка сохраняется в базу, отображается наименование и алкокод продукта (Рис. 53), который необходимо привязать к товару. после выполнения всех действий марки можно добавить во вскрытие.
Рисунок 49
Рисунок 50
Рисунок 51
Рисунок 52
Рисунок 53
3.5 Комментарии к актам списания
Для причин списания можно указать комментарий, который автоматически будет прописываться при отправки акта списания (Рис. 54). Для этого нажмите "Добавить комментарий к акту списания", выберите причину списания и пропишите комментарий, после выполненных действий нажмите "Сохранить" (Рис. 55)
Рисунок 54
Рисунок 55
3.6 Минимальные цены продажи алкогольной продукции
В данном разделе можно указать МРЦ для вида алкогольной продукции. Для этого нажмите "Добавить Минимальная цена продажи для вида продукции, в открывшемся окне укажите код вида алкогольной продукции и цену (Рис. 56).
Рисунок 56
3.7 Общие настройки
На рисунке 57 представлен раздел "Общие настройки".
Рисунок 57
- FSRARID - идентификатор ЕГАИС участника оборота АП (считывается из УТМ, поле доступно только для чтения)
- Дата окончания лицензии - дата окончания действия введенной лицензии Smart Scanner (поле доступно только для чтения)
- Код сервера Smart Scanner - код для подключения приложений-клиентов и внешних интеграций. Генерируется автоматически (поле доступно только для чтения)
- Префикс для номеров актов - используется опционально, значение по умолчанию "SMART_". Служит для идентификации созданных ПО Smart Scanner актов в системе ЕГАИС, в том числе в списке документов УТМ. Номера документов будут начинаться с заданного префикса
- Отправлять все акты как V4 - включение/отключение использования 4-й версии актов ЕГАИС для ВСЕХ причин списания. По умолчанию активировано
- Формировать акты для УТМ (да/нет) - включение/отключение отправки данных в УТМ. По умолчанию активировано. При отключении Smart Scanner будет работать в режиме обработки ТОЛЬКО входящей информации, акты/запросы будут формироваться, но не будут отправляться в УТМ. Технический параметр, следует использовать только по рекомендации технического специалиста
- Наценка для цены продажи (рубли или %) - используется для продукции, не участвующей в порционном учёте (пиво и слабоалкогольные напитки). Позволяет автоматически формировать цену продажи из цены в приходной накладной, добавляя к закупочной стоимости наценку, заданную фиксированной суммой или процентом от закупочной стоимости. Помимо этого, отпускная цена может быть указана непосредственно в процессе списания, либо может быть задан весь прейскурант
- Режим обработки нефискальных чеков r_keeper (Рис. 58) - установить один из трёх режимов работы с нефискальными чеками:
- Запретить (по умолчанию) - Smart Scanner не позволит оплатить заказ нефискальной валютой, если в нём есть позиции, содержащие подотчётную алкогольную продукцию.
- Списать актом - для списания алкогольной продукции формируются и отправляются в ЕГАИС акты с причиной списания Приготовление .
- Игнорировать - никаких документов ЕГАИС не формируется.
Рисунок 58
- Разрешить коррекцию остатка вскрытой бутылки - включение/отключение режима корректировки остатков вскрытых бутылок. По умолчанию отключено. Инструкцию по работе с данным функционалом вы можете получить по запросу в DELAVTO.
Нажмите Сохранить для подтверждения изменения настроек.
3.8 Программы- клиенты
В данном разделе отображаются установленные программы.
3.9 Продукция
В данном разделе отображается список всей алкогольной продукции ЕГАИС которая была принята в Smart Scanner (Рис. 59).
Рисунок 59
3.10 Разрешения для групп пользователей на использование причин списания
3.11 Разрешение для пользователей на использование причин списания
Нажмите на ссылку «Добавить» в разделе «Разрешения для пользователей на использование причин списания» (Рис. 60)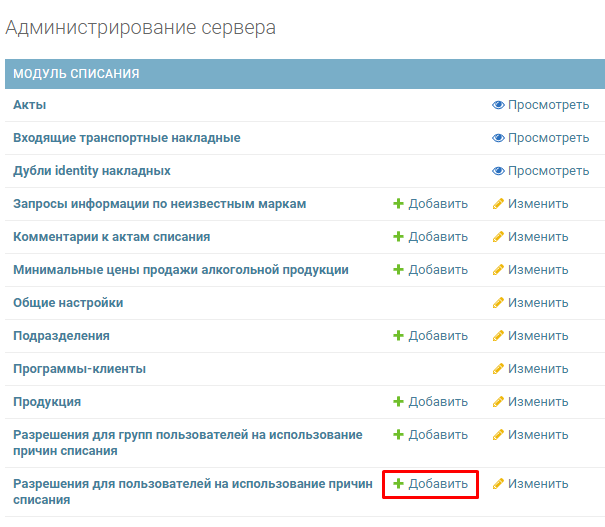
Рисунок 60
Из выпадающего списка выберите нужного пользователя (Рис. 61). Для каждой операции выберите доступные для неё причины списания. Рекомендуется выбирать эти настройки по согласованию с пользователем.
Рисунок 61
Отдельными флагами настраивается доступ к специальным режимам работы приложения: перемещение, приемка, инвентаризация, распроведение ТТН и актов, повторный запрос ТТН. Для приложения-клиента можно выбрать режим работы по умолчанию, т.е. режим, в который пользователь попадет сразу после успешной авторизации (Рис. 62).
Рисунок 62
Установив необходимые значения, нажмите кнопку Сохранить в правом нижнем углу.
Пользователи и группы (Данный раздел открыт только для технической поддержки)
4.1 Группы
4.2 Пользователи
Для перехода к созданию пользователей нажмите Добавить в разделе Пользователи (Рис. 63)
Рисунок 63
Введите имя пользователя.
Для автоматической генерации числового пароля пользователя программы-клиента списания нажмите кнопку Пароль из цифр. Пароль из цифр нужен для удобства набора с цифровой клавиатуры ТСД и сенсорного экрана POS-моноблока. Если Вы создаете пользователя только для работы с web-отчетами, можно задать любой пароль (Рис. 64)
Рисунок 64
Чтобы выдать новому пользователю право на доступ к web-отчетам, нажмите кнопку Сохранить и продолжить редактирование, иначе нажмите Сохранить.
Права на использование отчетов задаются путем перемещения групп из списка Доступные группы в список Выбранные группы. Для работы с порционным списанием и редактирования прейскуранта необходимо выставить флаг Статус персонала (Рис. 65)
Рисунок 65
После внесения изменений нажмите кнопку Сохранить.
Списание по миллилитрам
5.1 Алкогольная продукция
В разделе "Алкогольная продукция" отображаются товары из StoreHouse 5 или продукция созданная в Smart Scanner (если не используется StoreHouse 5) (Рис. 66 )
В данном разделе отображается информация о последнем успешном импорте из StoreHouse 5, для принудительного импорта нажмите "Выполнить импорт из Storehouse сейчас"
Красным выделены алкокоды привязанные к двум и более товарам
Рисунок 66
- Название - товар из StoreHouse 5 или созданный в Smart Scanner
- Сопоставленная продукция ЕГАИС - алкокоды привязанные к товарам
- RID SH - код товара в StoreHouse 5
- Открыто бутылок - количество марок и остаток мл во вскрытии
Для просмотра информации по алкогольной продукции нажмите на продукт.
- Название - товар из StoreHouse 5 или созданный в Smart Scanner
- Сопоставленная продукция ЕГАИС - алкокоды привязанные к товарам и наименование товара ЕГАИС
- Блюда RK - перечень блюд в которые входит данная алкогольная продукция согласно ТК из StoreHouse 5 или созданные рецепты в Smart Scanner
- Объем мл - объем мл входящие в рецептуру блюда
Рисунок 67
Если не используется StoreHouse 5, в этом разделе создается перечень алкогольной продукции используемой в ресторане. Для этого нажмите "Добавить алкогольную продукцию", заполните наименование и сопоставьте продукт ЕГАИС (Рис. 68).
Рисунок 68
5.2 Блюда и модификаторы RK
Блюда и модификаторы RK. В этом разделе отображаются все блюда и модификаторы из r_keeper (Рис. 69).
В данном разделе отображается информация о последнем успешном импорте из StoreHouse 5 и из RKeeper, для принудительного импорта из StoreHouse 5 или из RKeeper, нажмите "Выполнить импорт сейчас".
- Код RK – код товара из RKeeper
- Rid в SH – код блюда из Store House 5
- Название – название блюда
- Является модификатором
 - блюдо является модификатором
- блюдо является модификатором
 - блюдо не является модификатором
- блюдо не является модификатором
- Порционный (чистый) алкоголь
 - в r_keeper выставлена классификация для Smart Scanner «Порционный Алкоголь»
- в r_keeper выставлена классификация для Smart Scanner «Порционный Алкоголь»
 - выставлена классификация «коктейли» / «для приготовления», либо классификация не выставлена
- выставлена классификация «коктейли» / «для приготовления», либо классификация не выставлена
- Строк рецепта – количество строк в технологической карте (комплекте)
- Списывается по мл из чеков RKeeper
 - блюдо имеет классификацию в r_keeper (порционный алкоголь, коктейли или для приготовления) и будет участвовать в документах для ЕГАИС «Чек» или «Акт на приготовление»;
- блюдо имеет классификацию в r_keeper (порционный алкоголь, коктейли или для приготовления) и будет участвовать в документах для ЕГАИС «Чек» или «Акт на приготовление»; - блюдо не будет списываться.
- блюдо не будет списываться.
Рисунок 69
Для модификаторов необходимо произвести настройку. В фильтрах в строке «Является модификатором», выберите «Да» (Рис. 70).
Рисунок 70
В списке останутся только модификаторы. На Рис. 71 синим цветом отмечен модификатор, который сопоставлен с меню r_keeper и имеет код RK, красным цветом отмечен модификатор, который не сопоставлен с меню r_keeper и в графе код RK стоит 0.
Рисунок 71
Для связи модификатора с кодом RK кликните на название модификатора и в поле «Связь с модификатором RKeeper» определите соответствующий модификатор (Рис. 72). После этого сохраните действие.
Рисунок 72
После того как все модификаторы связаны с модификаторами из RK, поле «код RK» определяется (Рис. 73).
Рисунок 73
Если вы не используете Store House 5, то рецепты заполняются в Smart Scanner. Для заполнения рецепта нажмите на блюдо, проставьте галочку "Не импортировать из Store House", далее "Добавить строку рецепта", выберите алкогольную продукцию и укажите объем мл, далее "Сохранить" (Рис. 74).
Рисунок 74
5.3 Валюты RK
В данном разделе отображаются валюты и тип фискальности из RKeeper (Рис. 75).
Рисунок 75
5.4 Вскрытые бутылки, у которых продукт ЕГАИС неверно сопоставлен с Алкогольной продукцией
Данный раздел предназначен для изменения алкокода у вскрытых бутылок. Для этого выберите продукты, действие и далее "Сохранить" (Рис. 76).
Рисунок 76
5.5 Вскрытые бутылки, удаленные из списка вскрытых бутылок
В данном разделе отображается список раннее списанного (До 01.07.2024г.) алкоголя, который был удален из Вскрытия (Рис. 77).
Рисунок 77
Алкоголь можно вернуть во вскрытие, но объем не должен превышать количества мл указанного в графе "Макс. объем". Для этого нажмите на продукт, укажите необходимы объем в "Остаток в миллилитрах" и нажмите сохранить (Рис. 78).
Рисунок 78
5.6 Заявки на корректировку остатка
Разрешить коррекцию остатка вскрытой бутылки - включение/отключение режима корректировки остатков вскрытых бутылок. По умолчанию отключено. Инструкцию по работе с данным функционалом вы можете получить по запросу в DELAVTO.
5.7 Кассовые станции
В этом разделе указаны места реализации алкогольной продукции.
5.8 Необходимо вскрыть бутылку
Здесь находится список позиций алкоголя, при попытке оплаты которого касса выдает ошибку «Необходимо вскрыть бутылку…». Это означает, что алкоголь не был отсканирован в режиме «Вскрытие». Для устранения ошибки необходимо отсканировать на вскрытие следующую бутылку.
5.9 Ошибки обработки чеков Rkeeper
В данном разделе можно просмотреть ошибки при обработке чеков.
5.10 Порции из ранее списанных бутылок
В данном разделе отображается список продуктов ЕГАИС пролитых из ранее списанных бутылок (до 01.07.2024г) (Рис. 79)
Рисунок 79
- Продукт ЕГАИС - алкогольная продукция в номенклатуре ЕГАИС
- Объем мл - объем списанный по чеку
- Чек RK - ссылка на чек RK, номер и дата чека
5.11 Проблемы со вскрытыми бутылками
В данном разделе отображается список продуктов с ошибками при закрытии чека. При данных ошибках рекомендуется перезапросить остаток марок, временно убрать из списка вскрытых бутылок. Для этого выделите продукты, выберите действия и нажмите "Выполнить" (Рис. 80).
Рисунок 80
Для просмотра ошибки, нажмите на продукт (Рис. 81).
Рисунок 81
5.12 Протоколы импорта
В данном разделе хранятся протоколы импорта (Рис. 82).
Рисунок 82
- Тип импорта - Store House или RKeeper
- Момент импорта - дата и время импорта
- Изменений - количество изменений при импорте
Для просмотра протокола импорта из Store House 5 нажмите на него (Рис. 83).
Рисунок 83
- Тип - тип продукта
- Объект - наименование товара
- Изменения - добавленные алкокоды, создание новой алкогольной продукции
Для просмотра протокола импорта из RKeeper нажмите на него (Рис. 84).
Рисунок 84
- Тип - тип продукта
- Объект - наименование блюда
- Изменения - классификация блюда
5.13 Расхождения остатков миллилитров
В данном разделе отображается список расхождений остатков между Smart Scanner и ЕГАИС (Рис. 85).
Рисунок 85
Для просмотра дополнительной информации нажмите на дату расхождения (Рис. 86)
Рисунок 86
5.14 Справочник модификаторов RK
В данном разделе отображается список модификаторов RKeeper (Рис. 87).
Рисунок 87
5.15 Чеки в RK
В данном разделе отображаются все чеки RKeepr, их можно отфильтровать по дате, наличию алкоголя, состоянию и фискальности (Рис. 88).
Рисунок 88
Для просмотра чека нажмите на него. В чеке отображается вся информация о чеке, блюда, а также есть ссылки на чек или акт списания ЕГАИС (Рис. 89).
Рисунок 89
Об этом сервере
В данном разделе отображается информация об организации (Рис. 90).
Рисунок 90
Обслуживание (Данный раздел открыт только для технической поддержки)
В данном разделе можно запросить остатки по регистрам (Рис. 91)
Рисунок 91
Обновление ПО
В данном разделе находится перечень приложений Smart Scanner доступных для скачивания (Рис. 92)
Рисунок 92

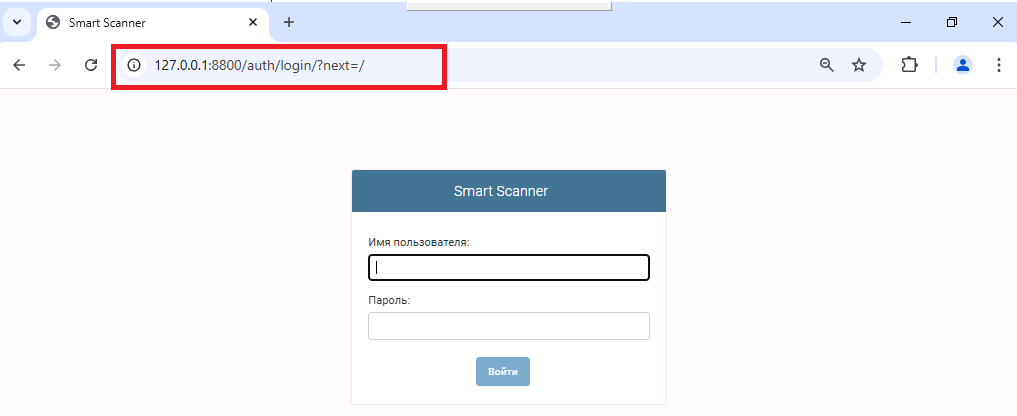

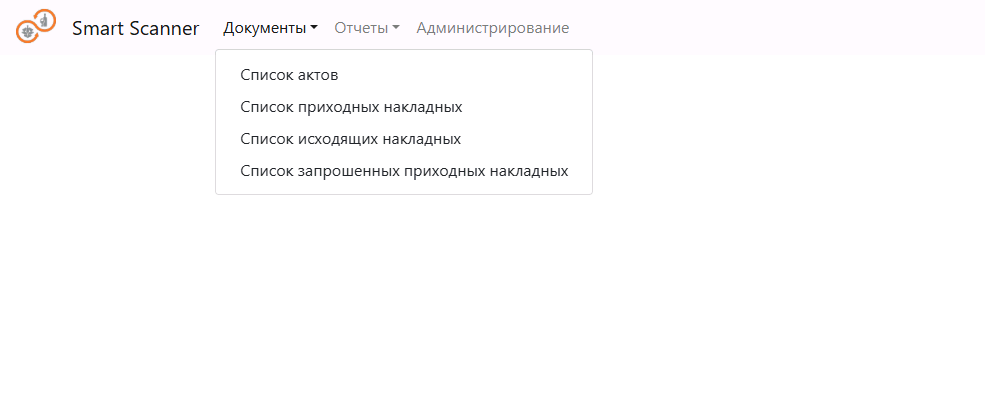
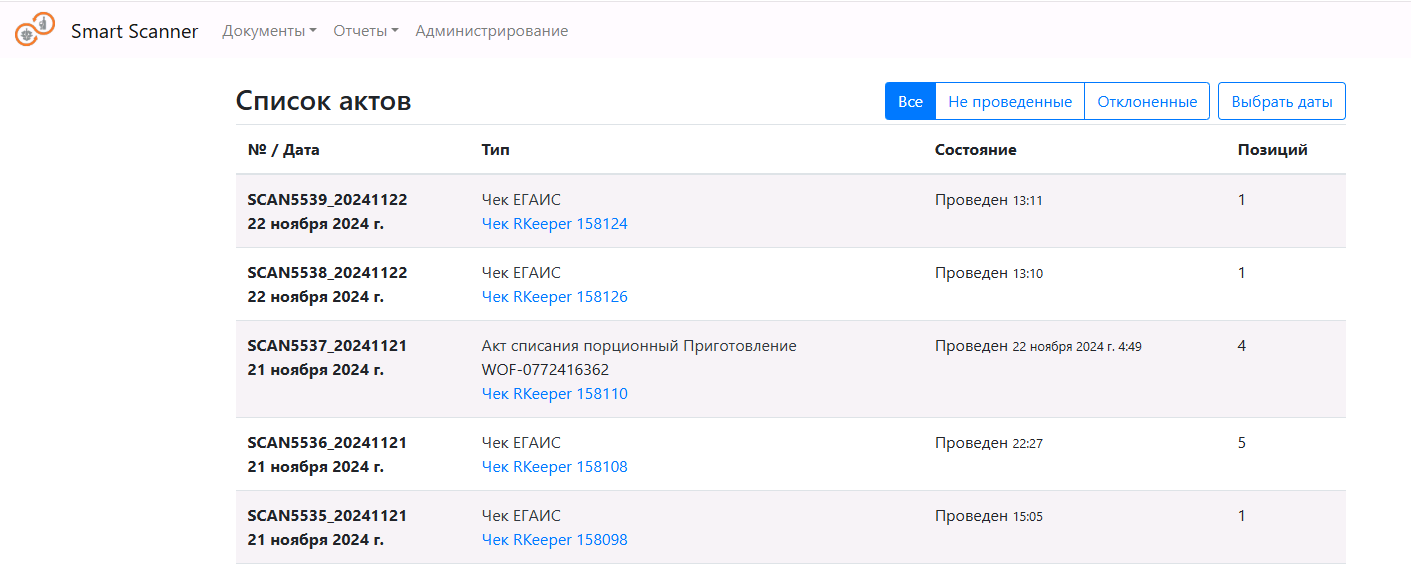
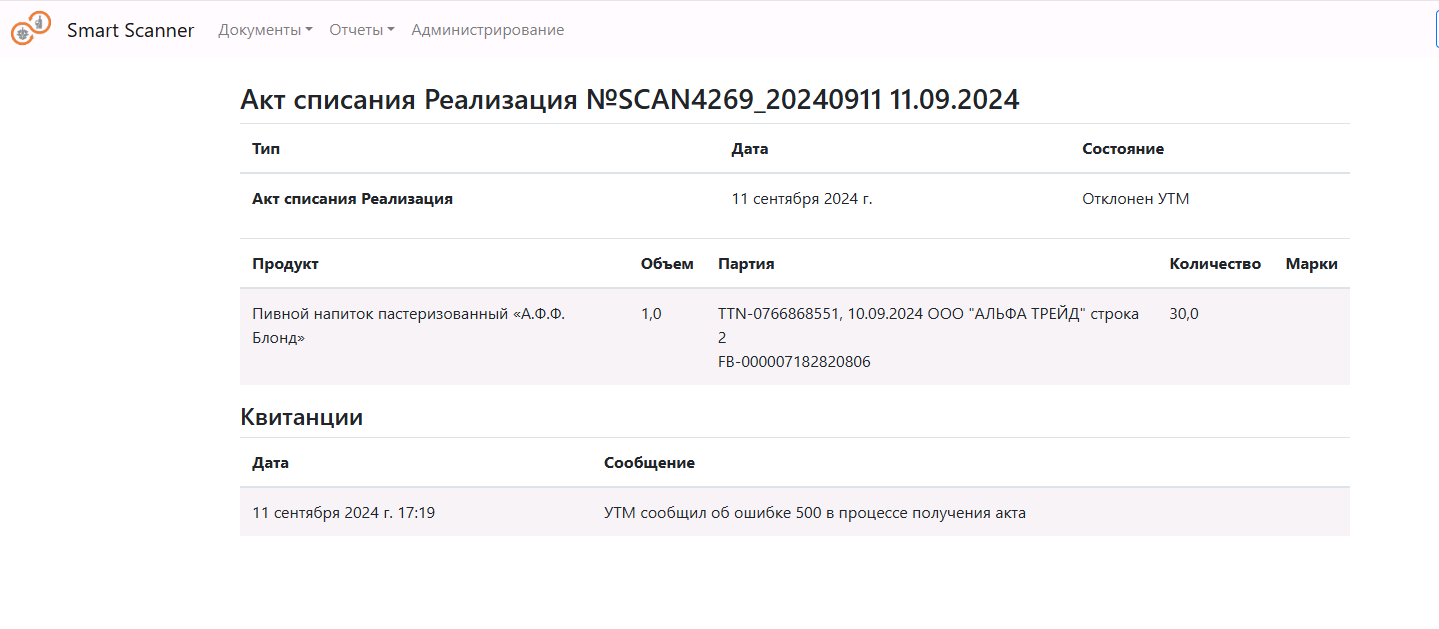
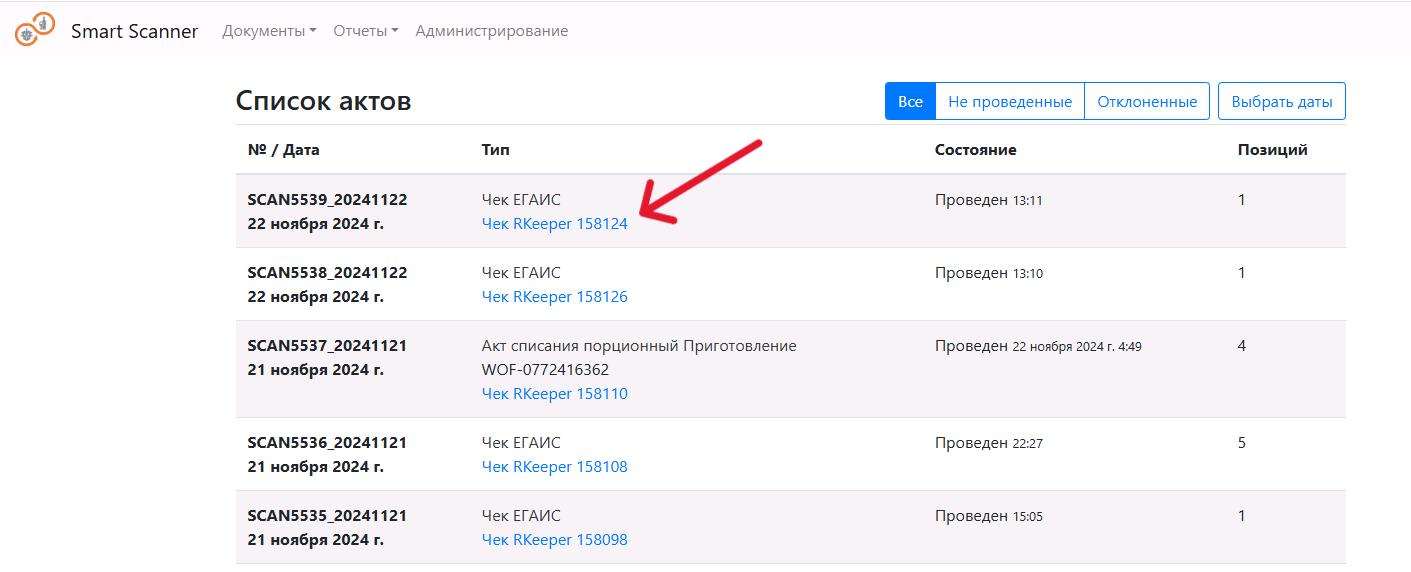
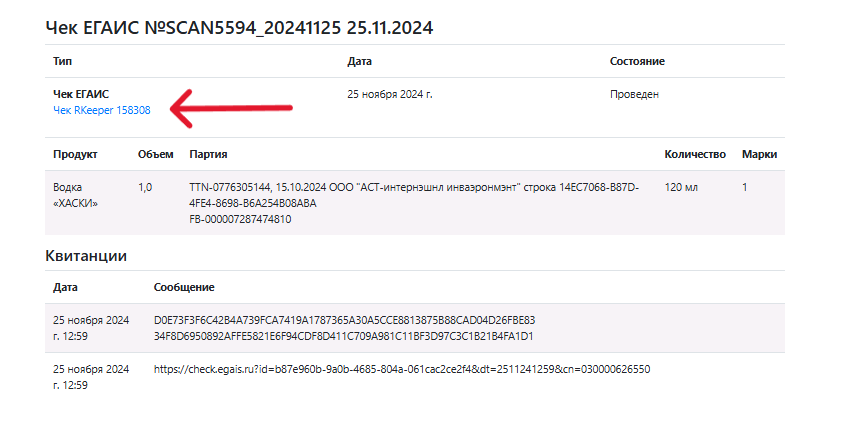
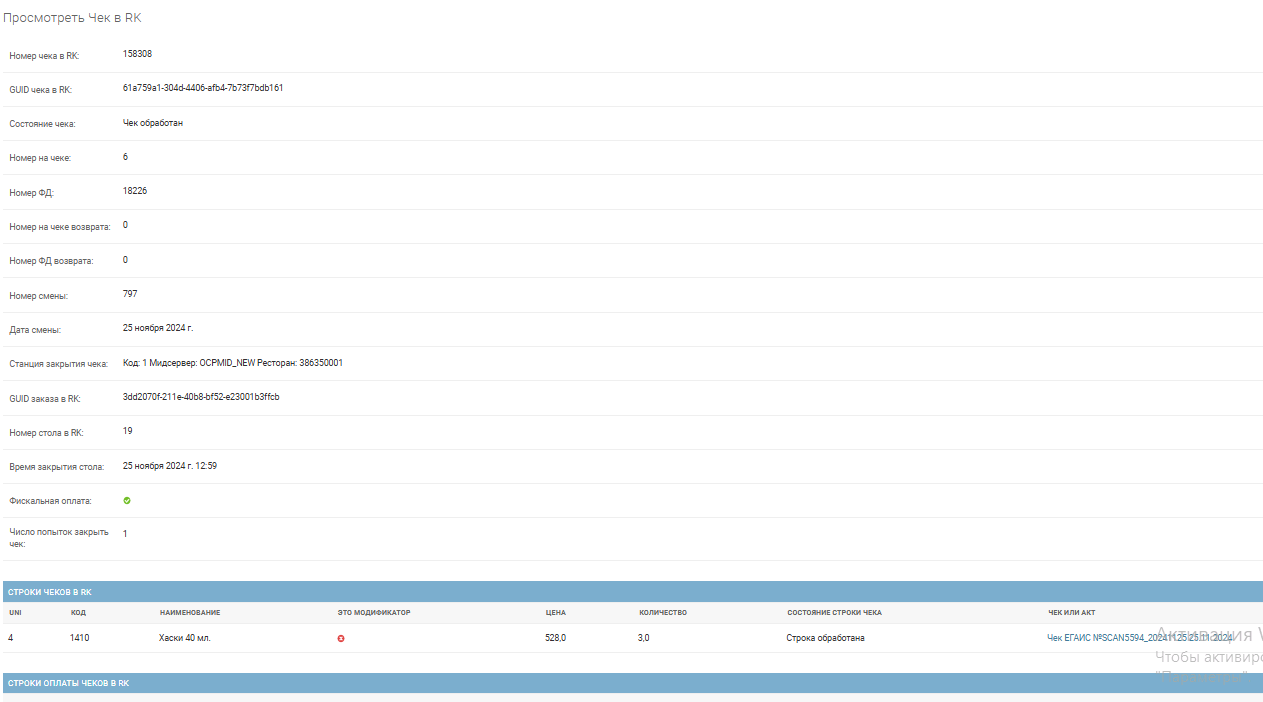
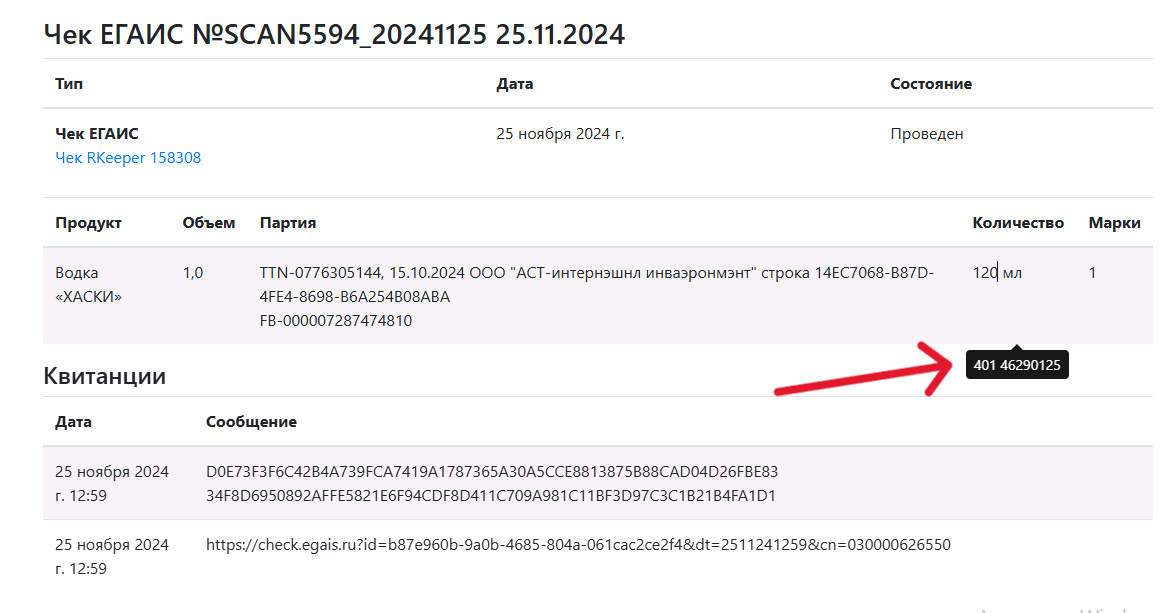
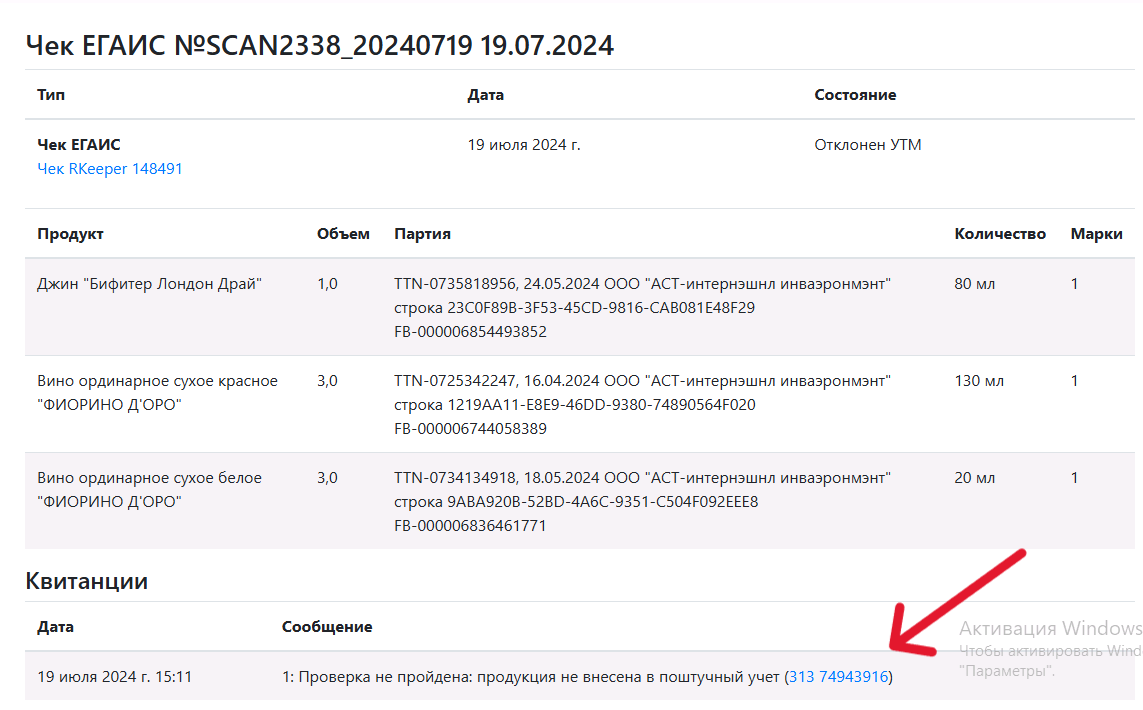
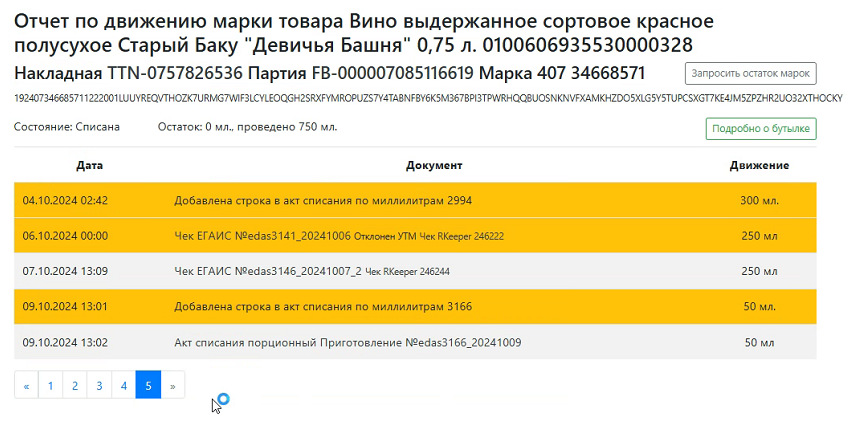
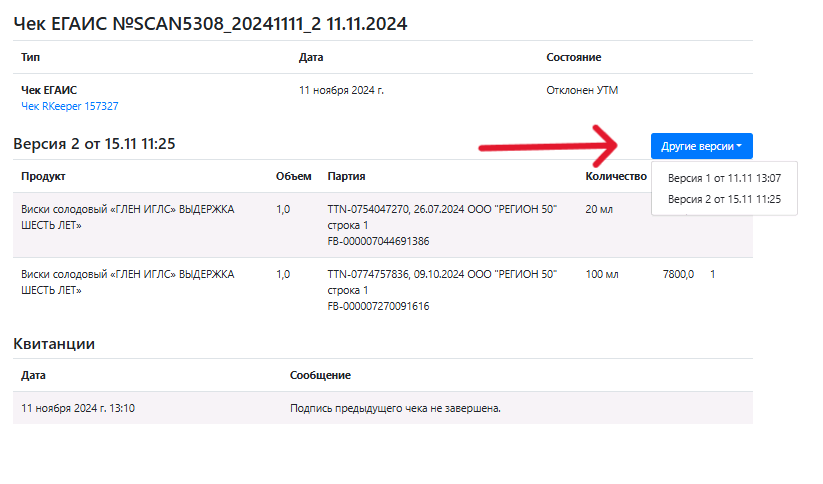
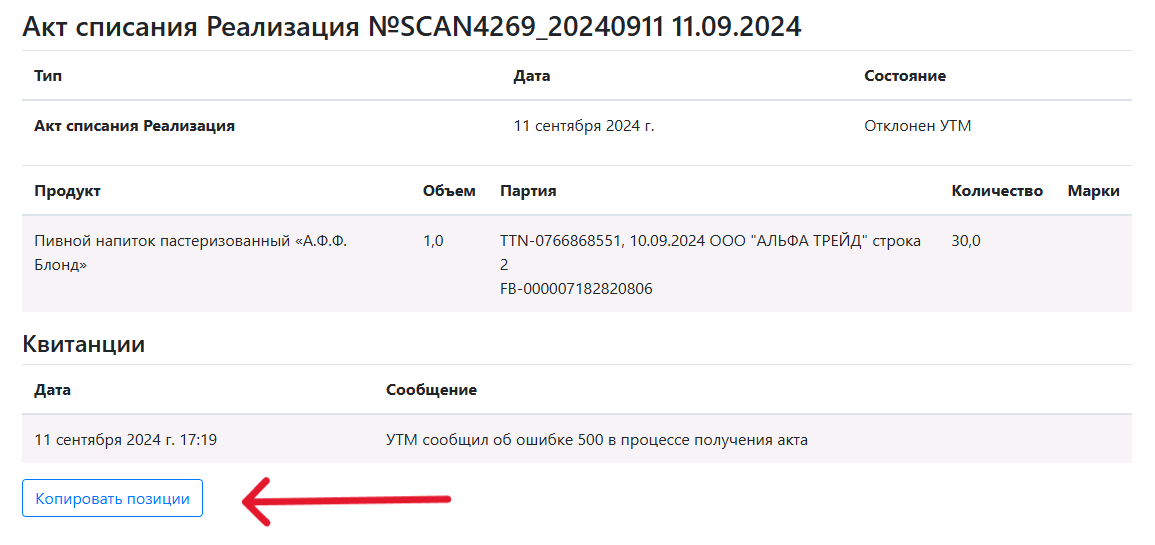
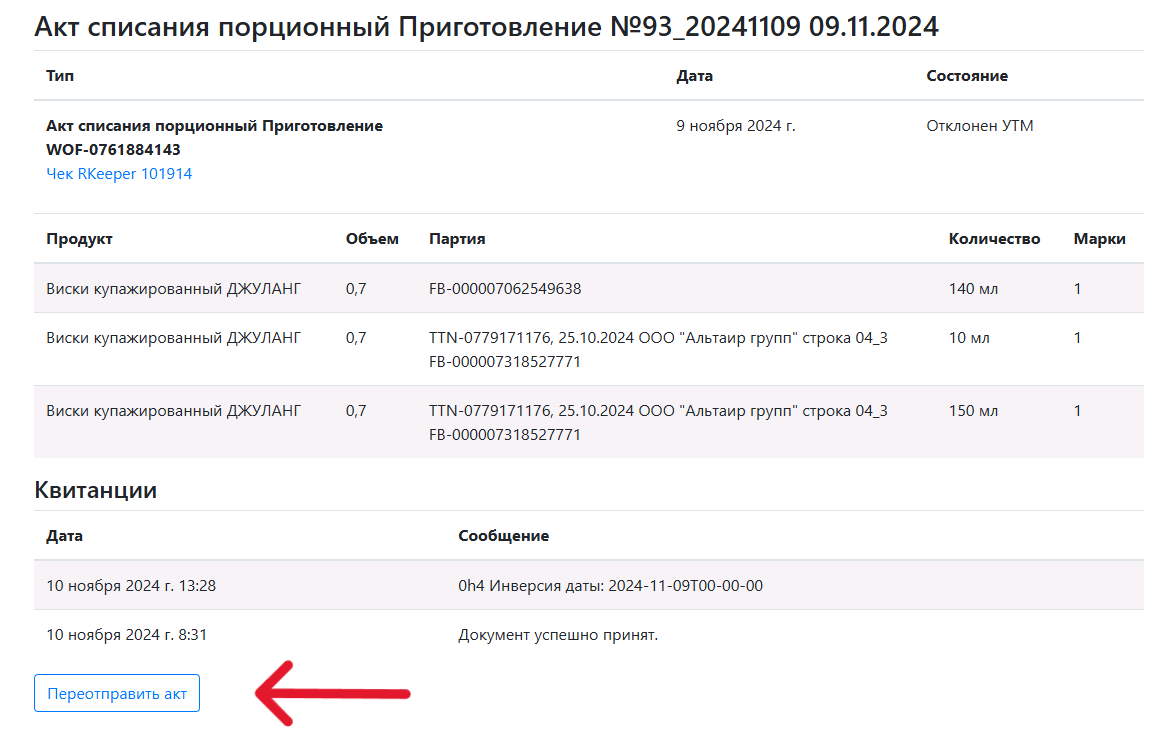
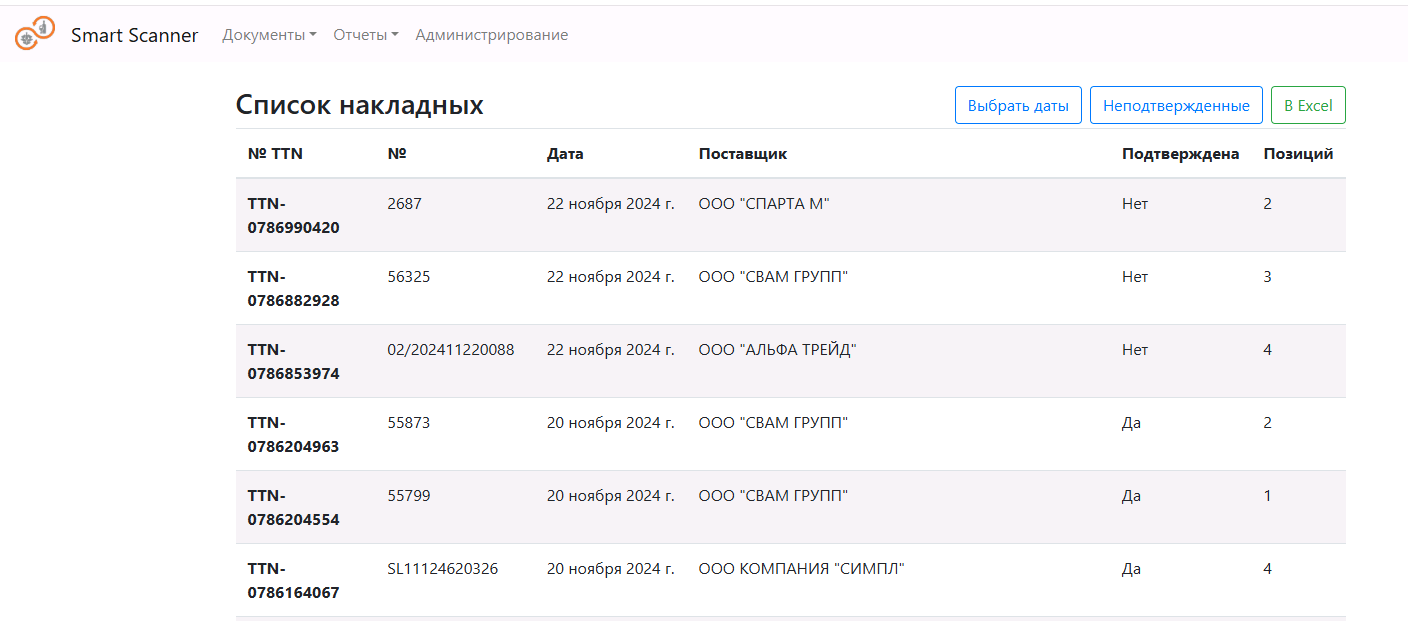
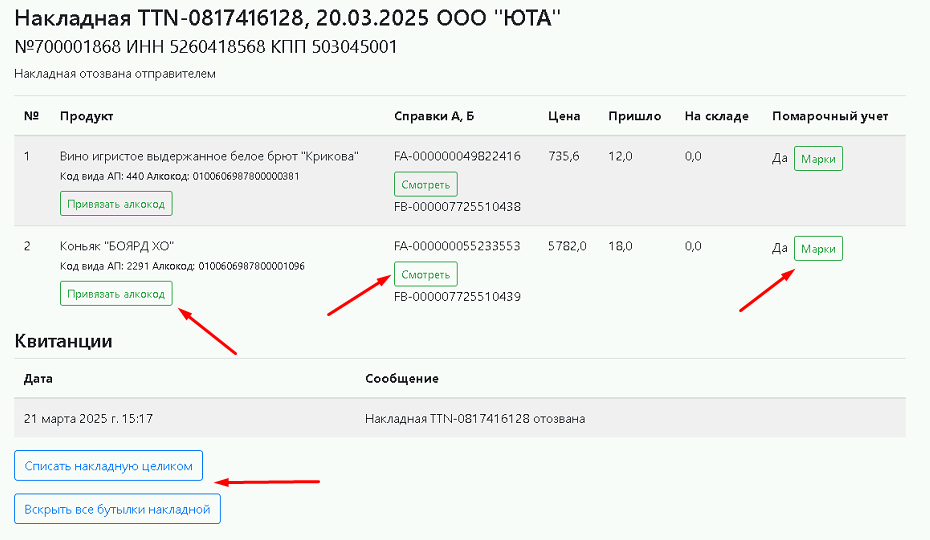
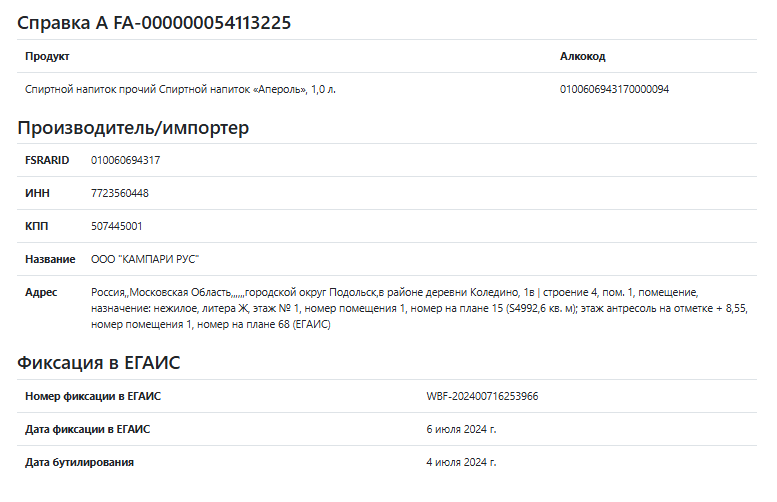
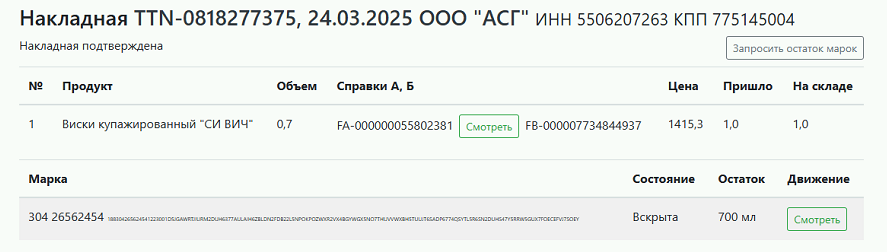
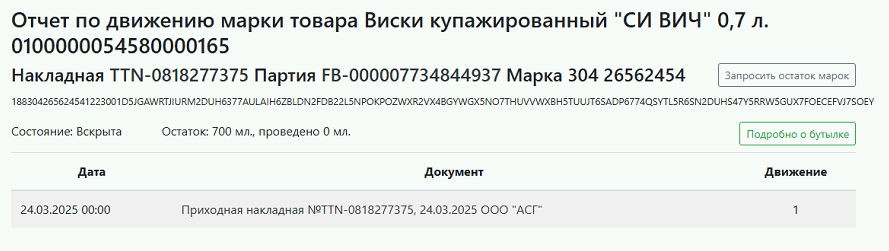
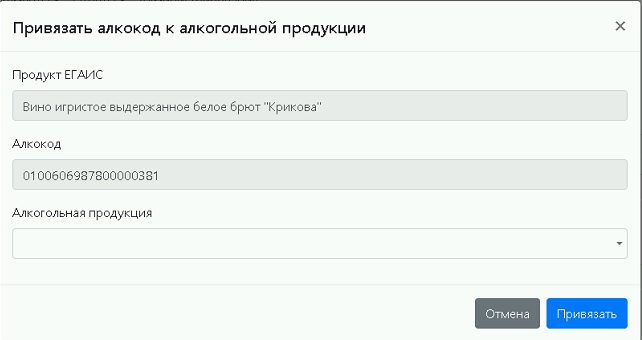
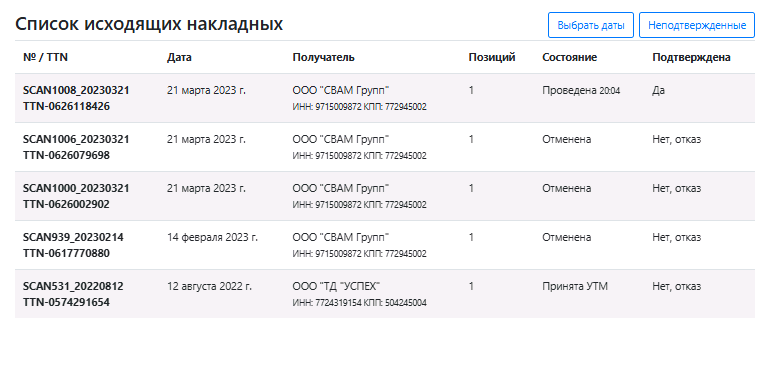
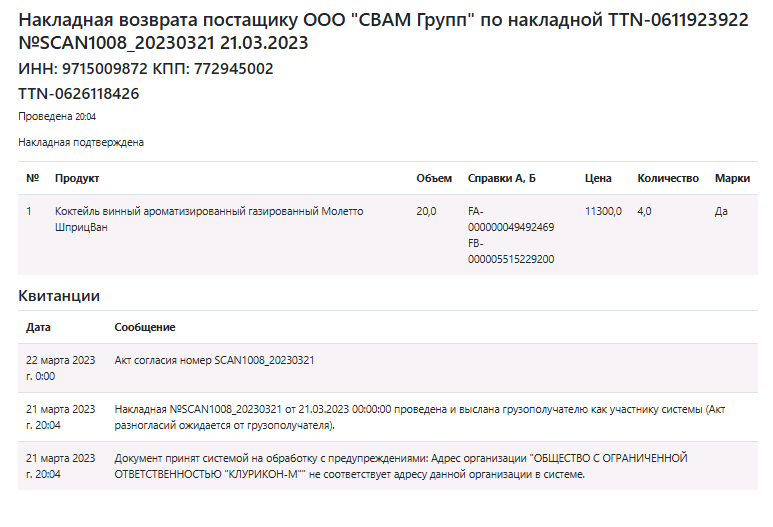
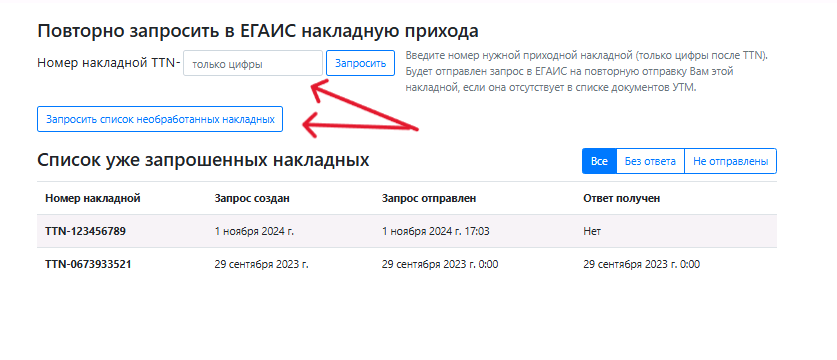
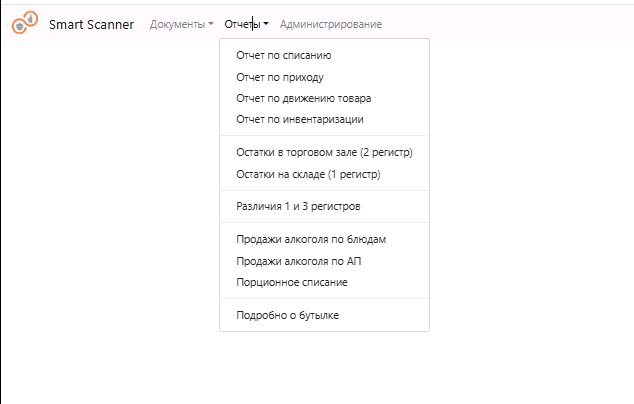
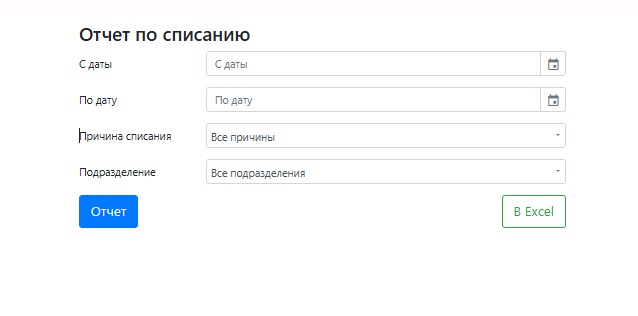
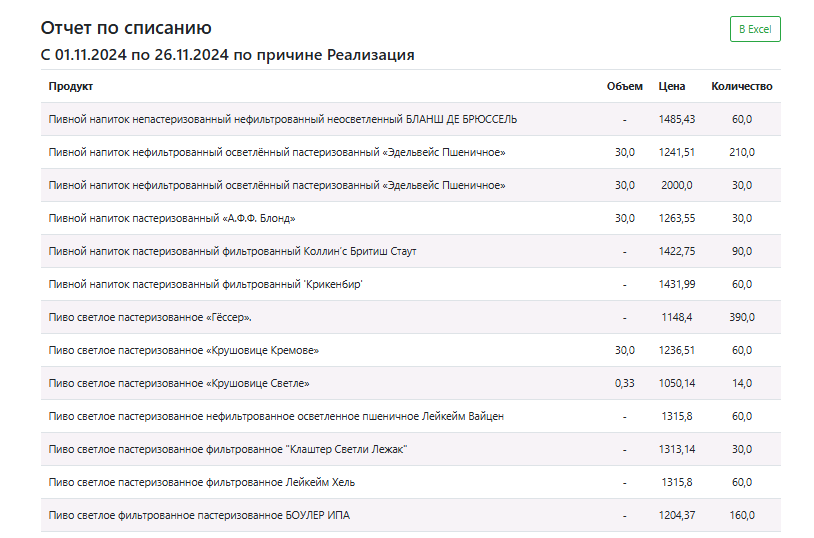
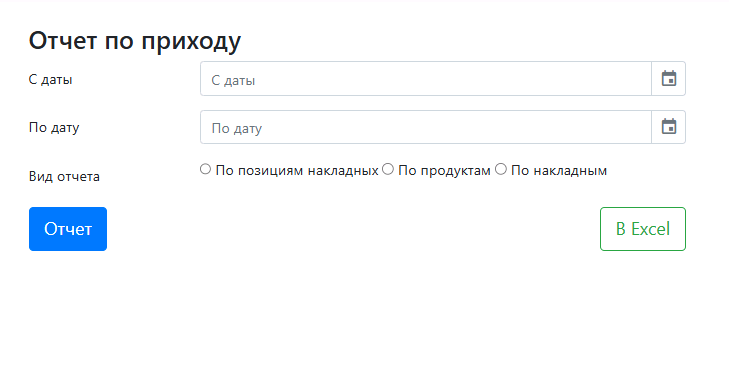
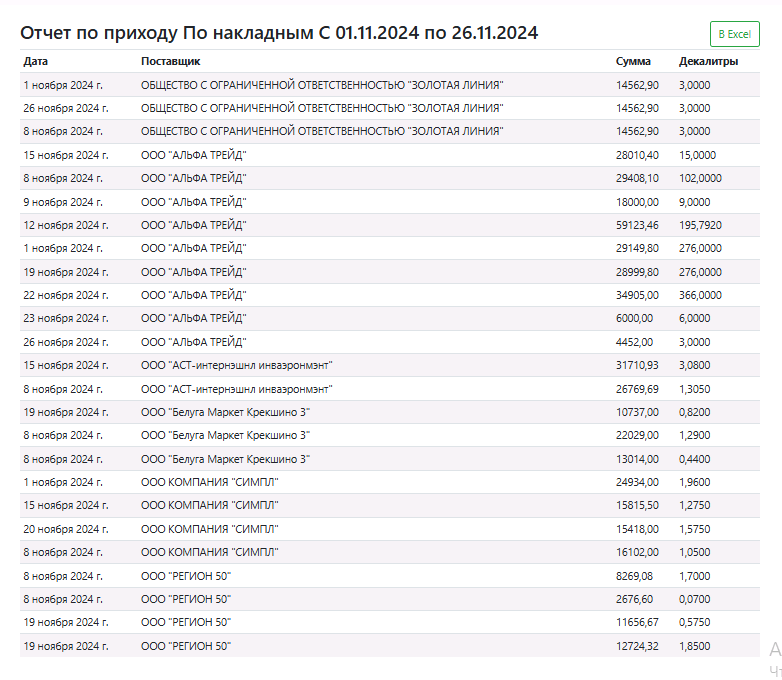
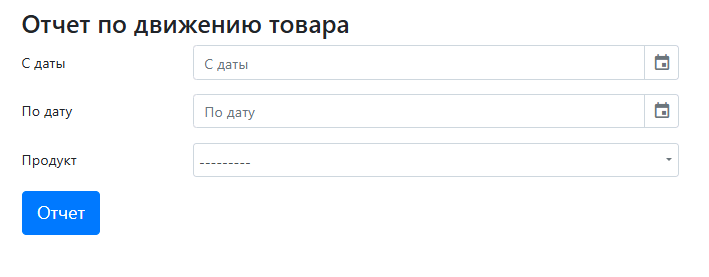
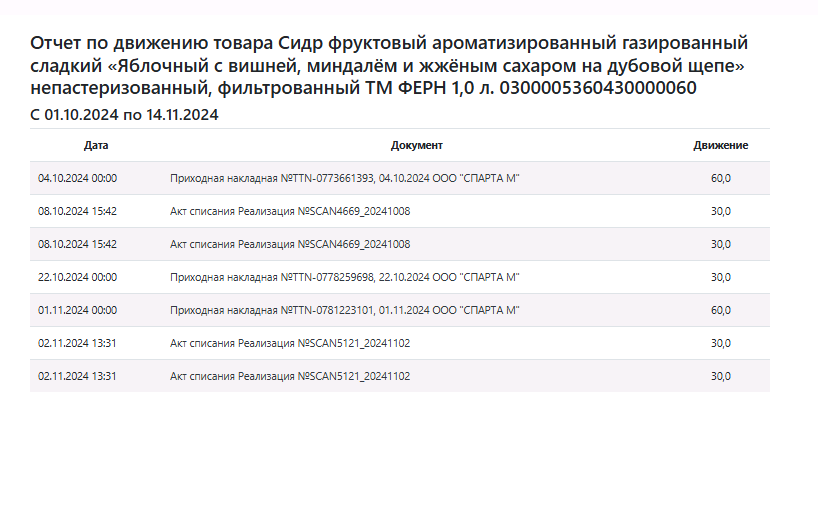
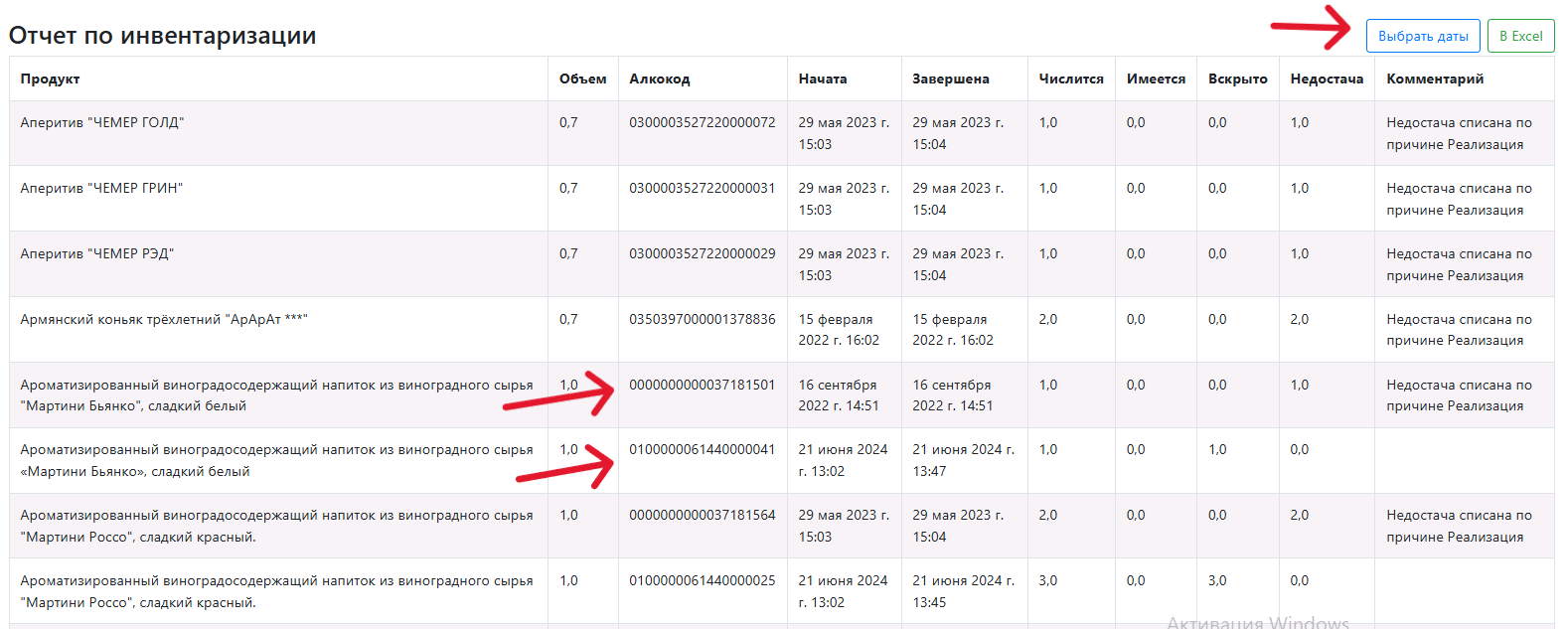
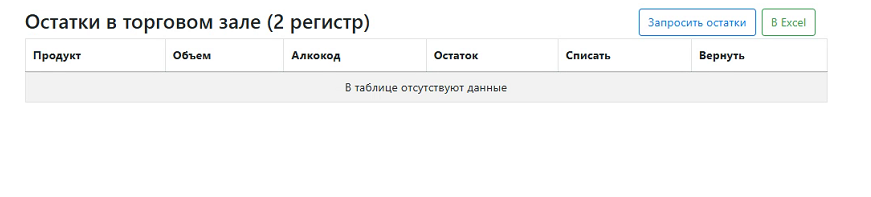
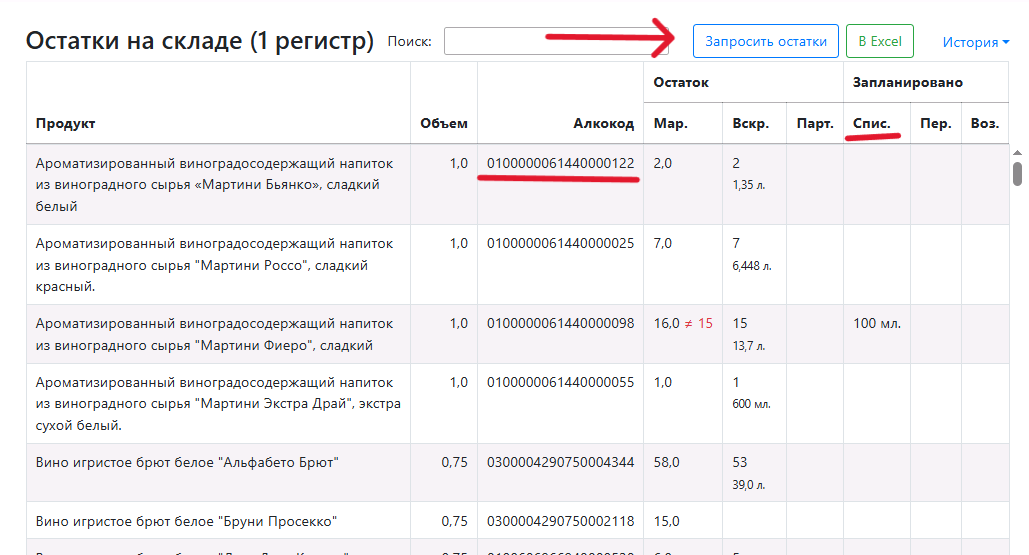
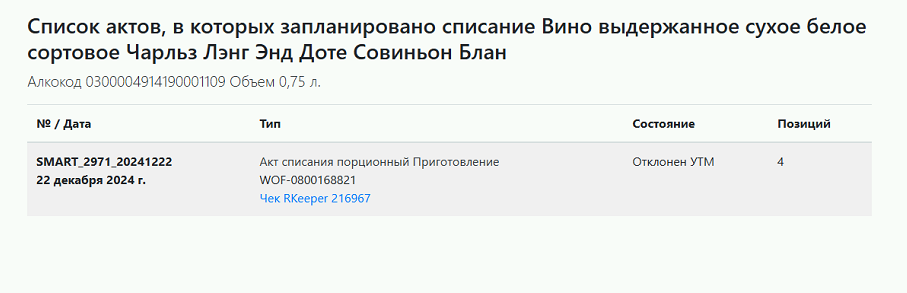
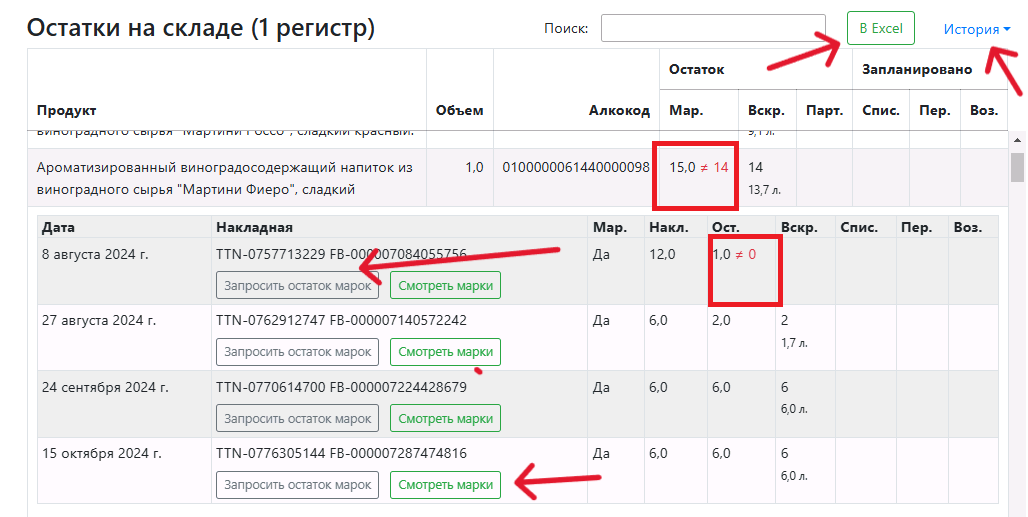
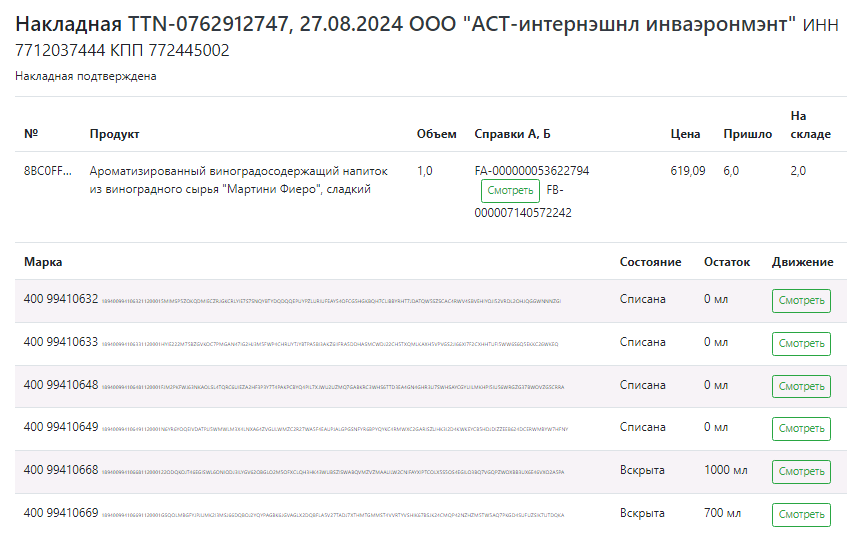
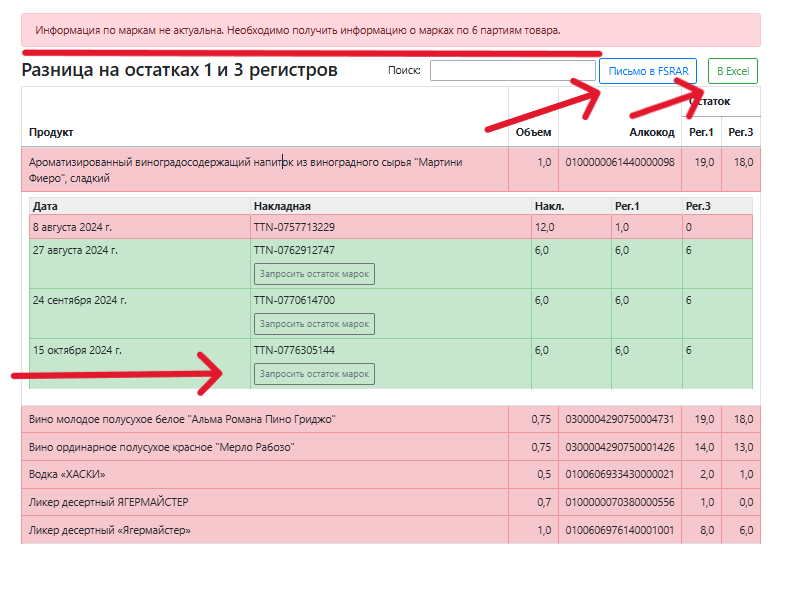
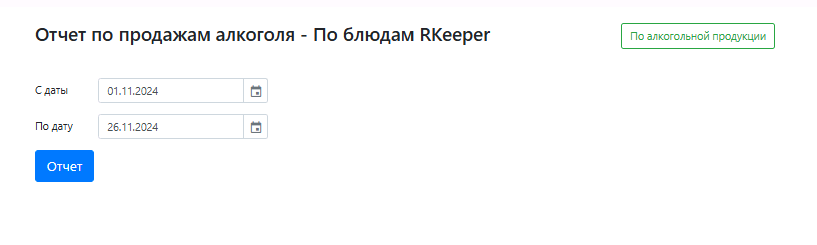
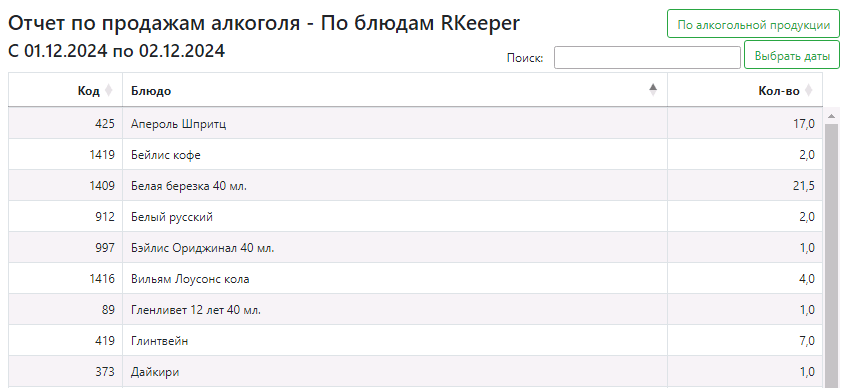



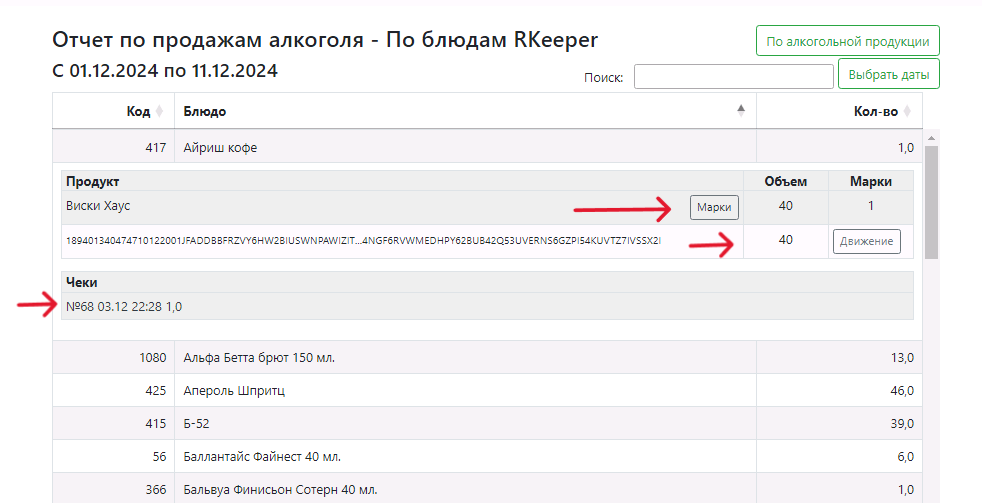
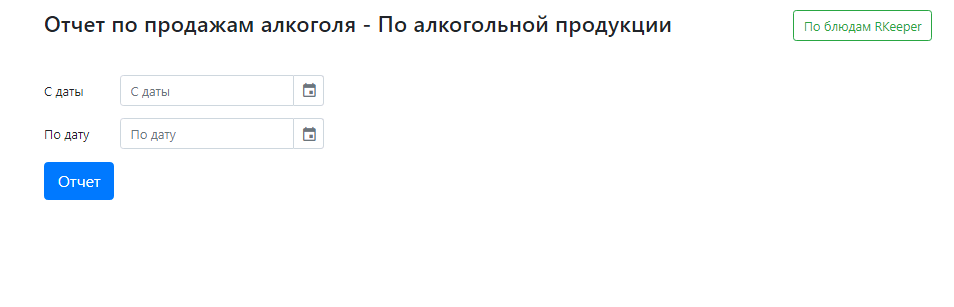
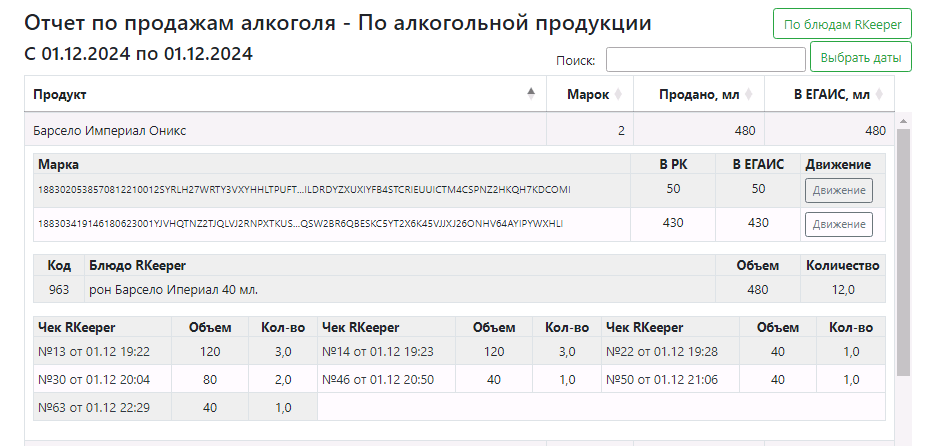
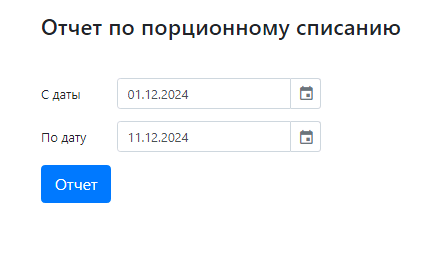
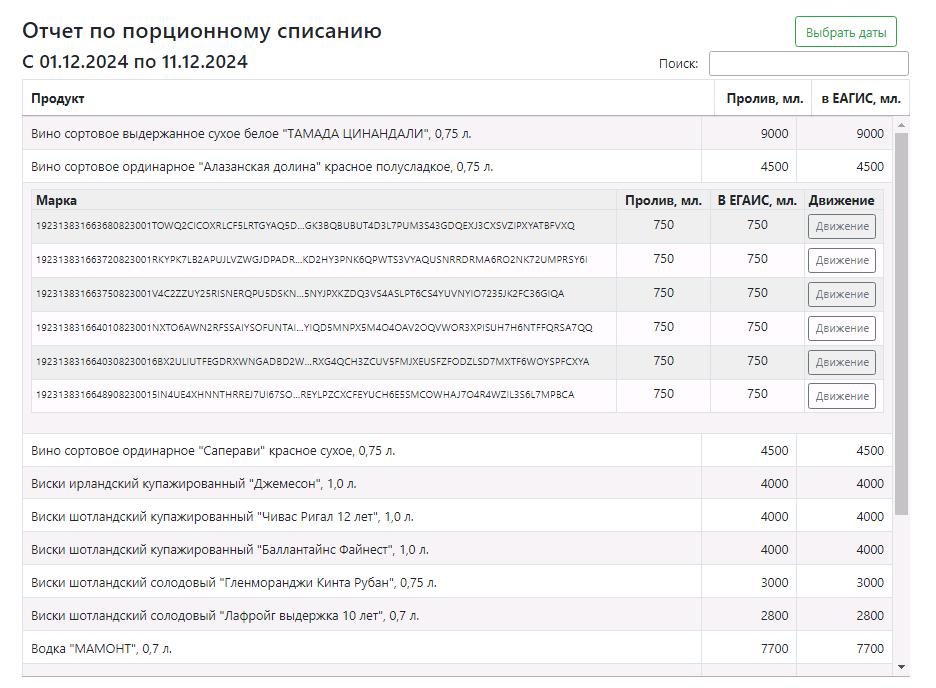
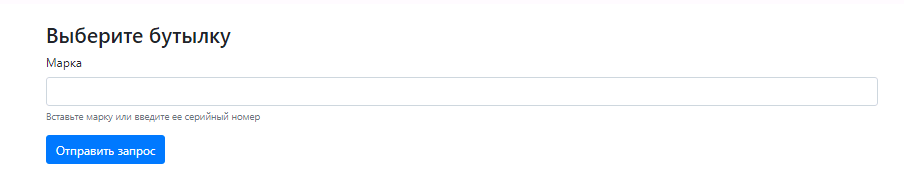
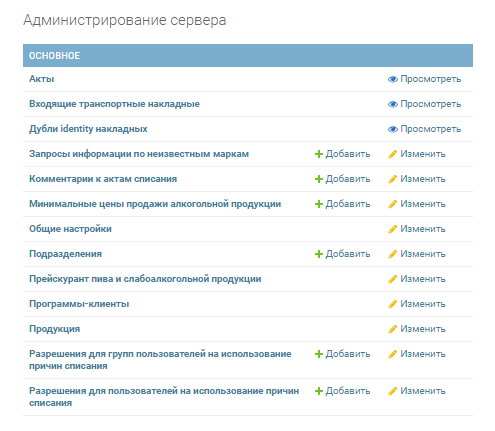
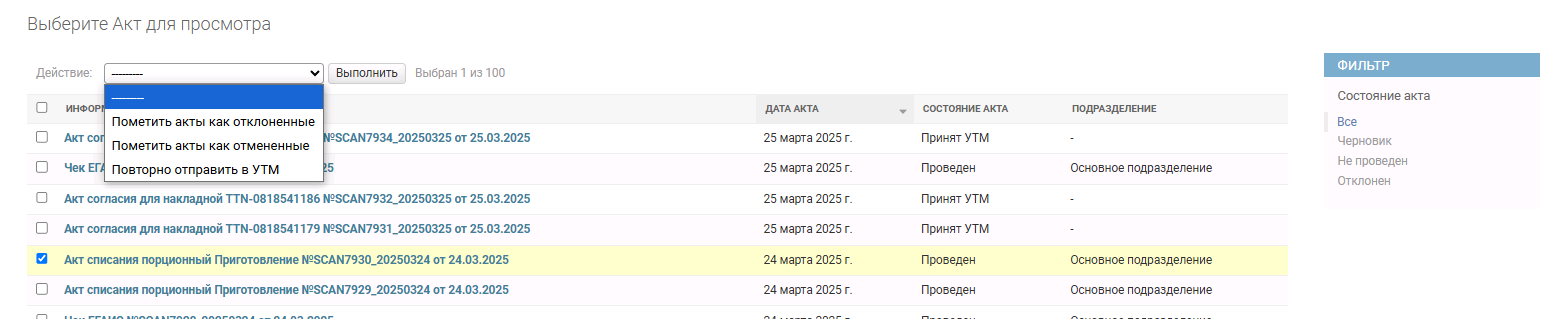
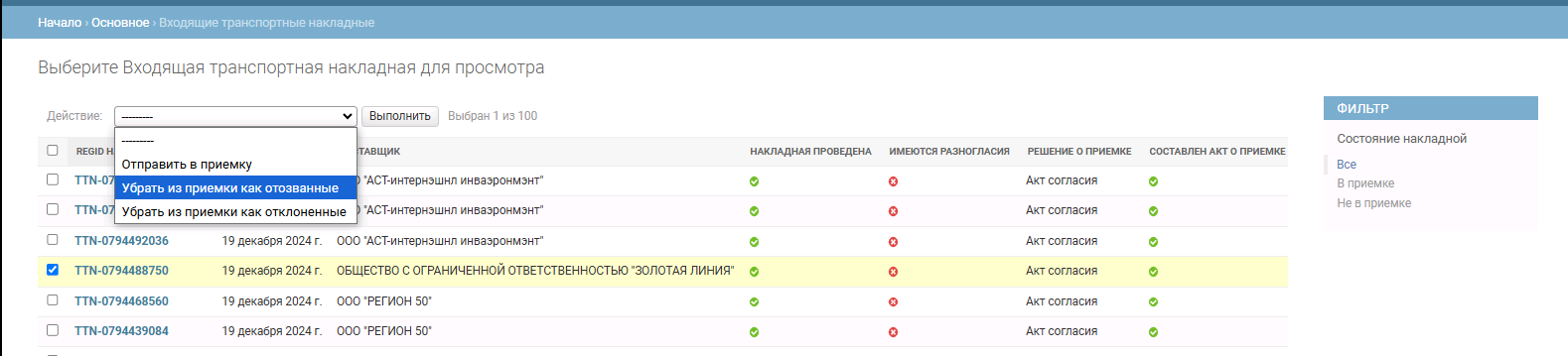
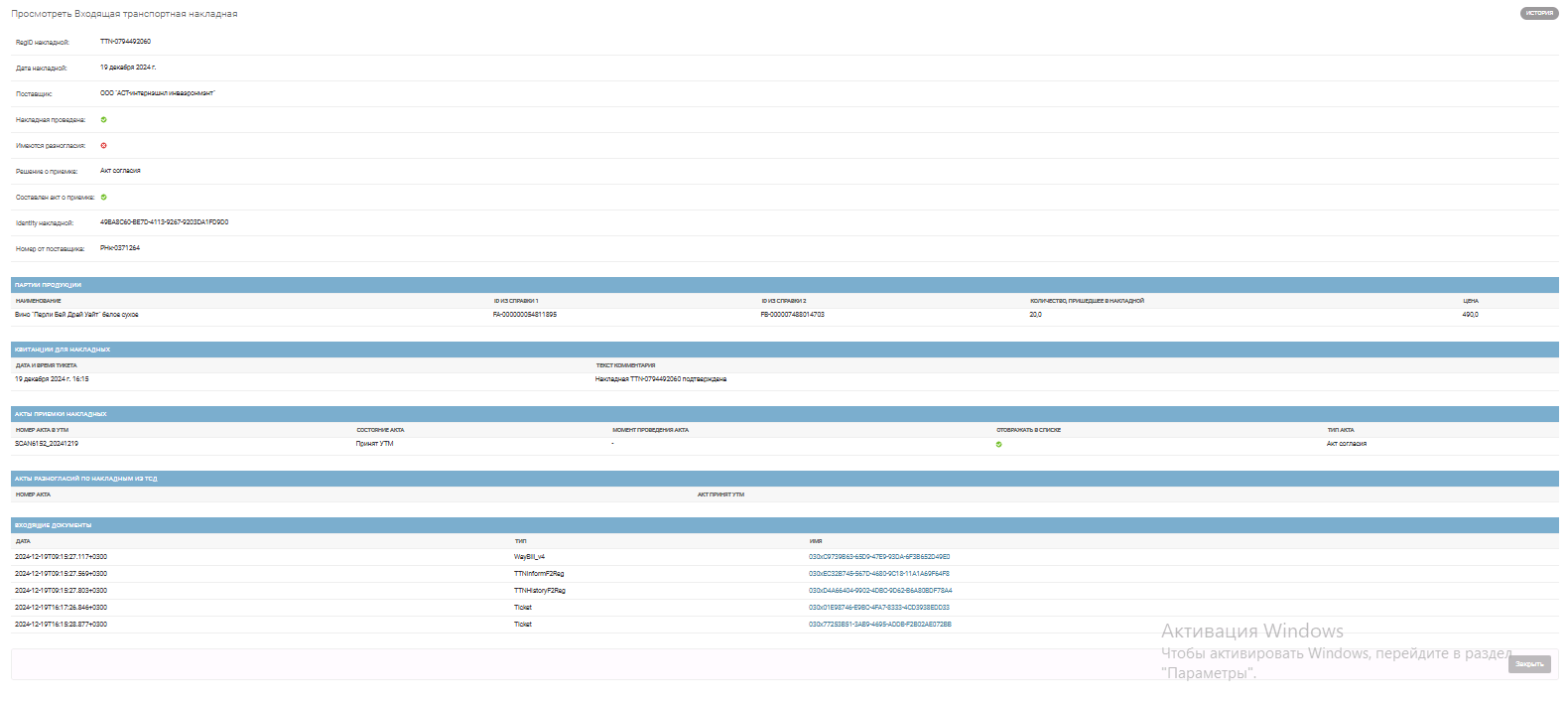
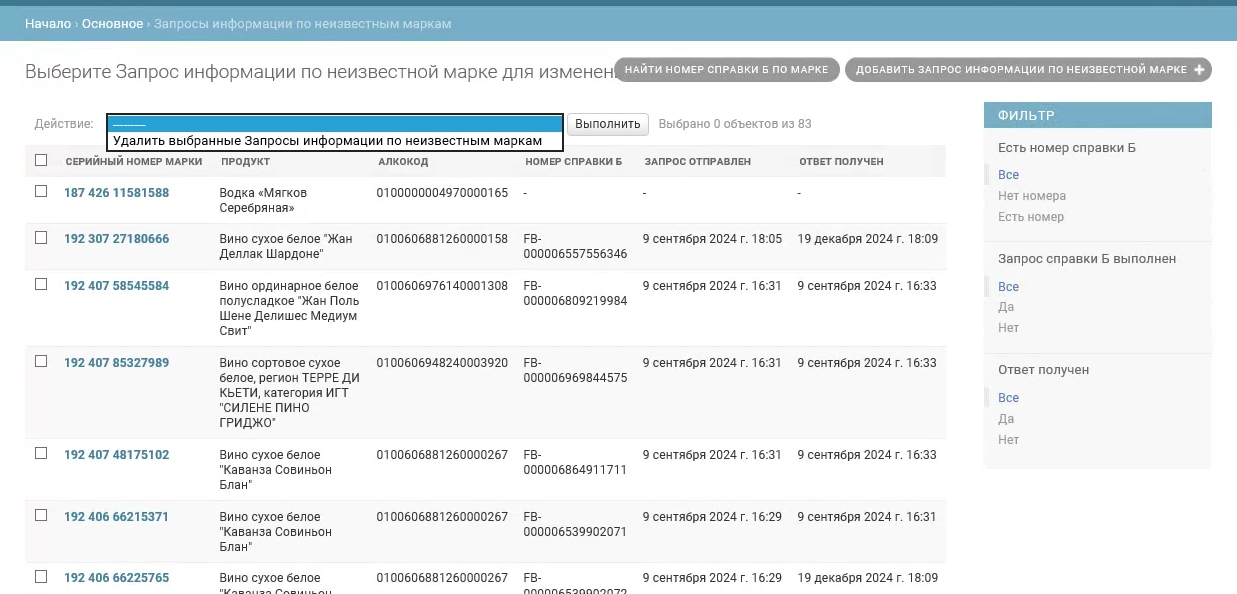
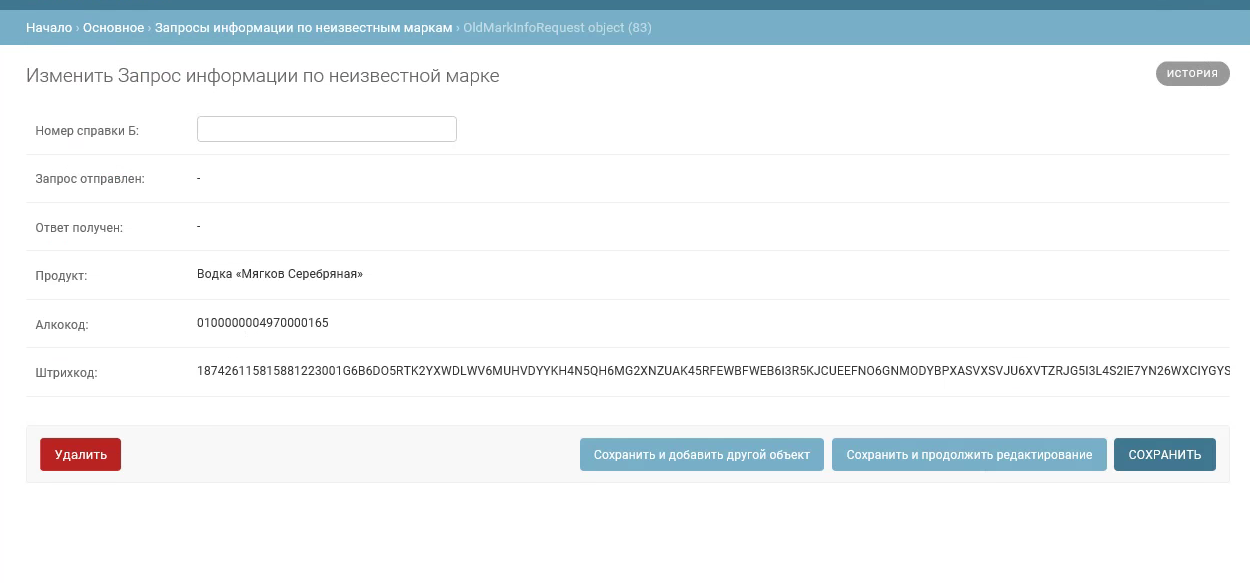
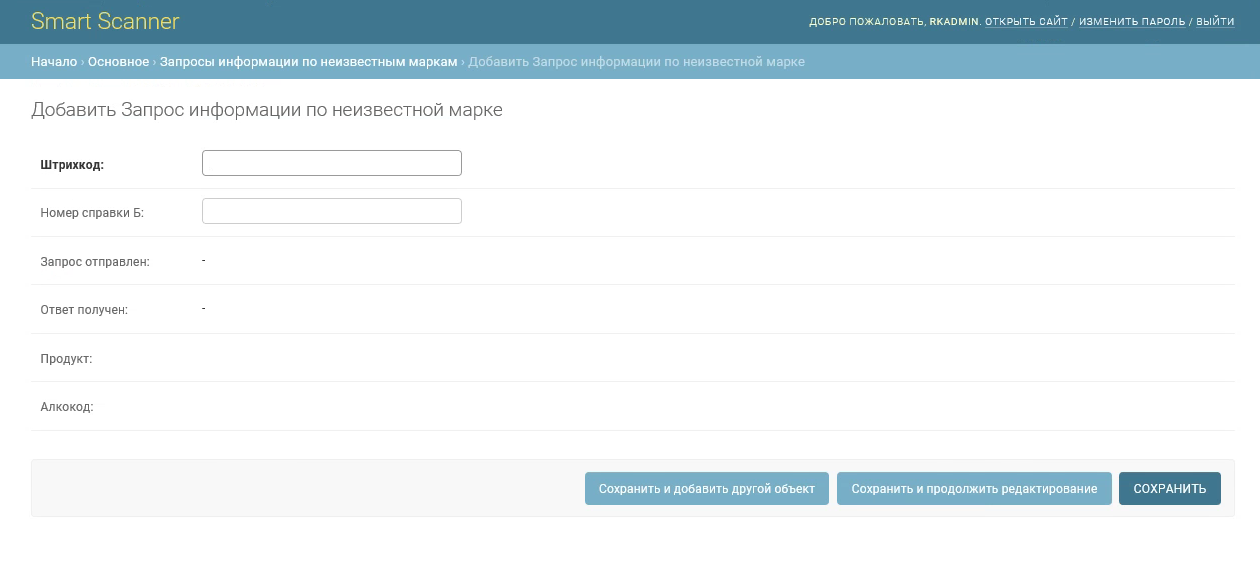
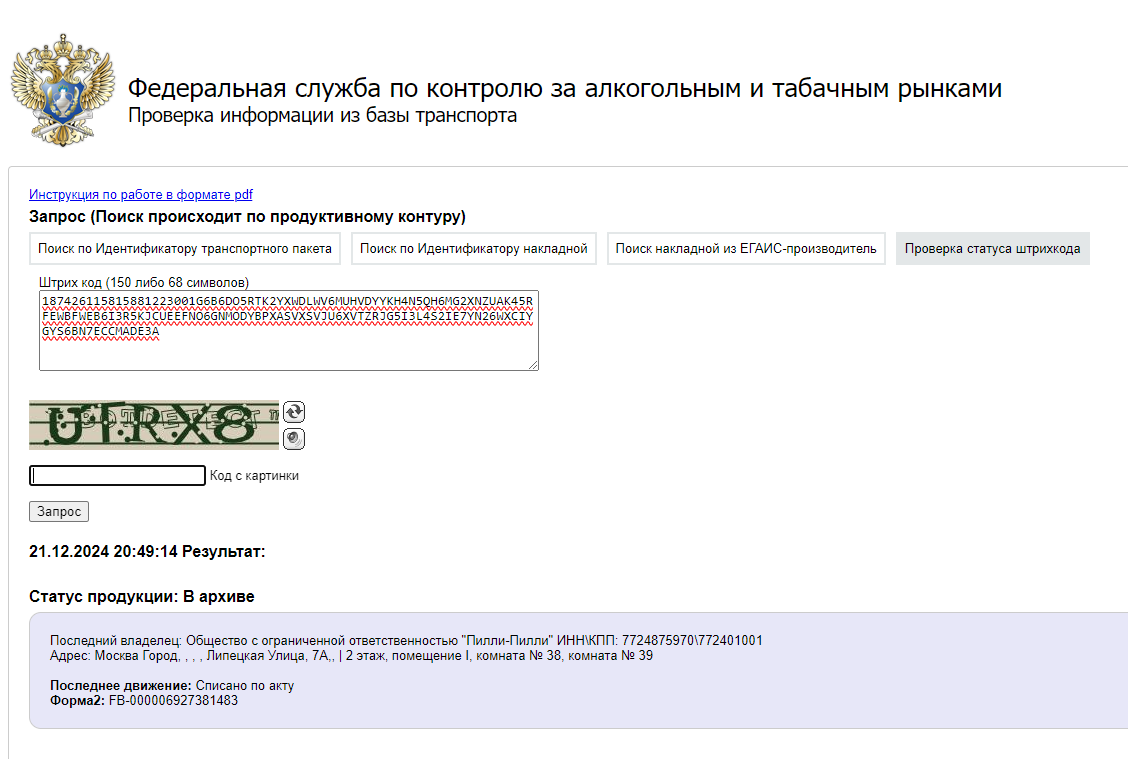
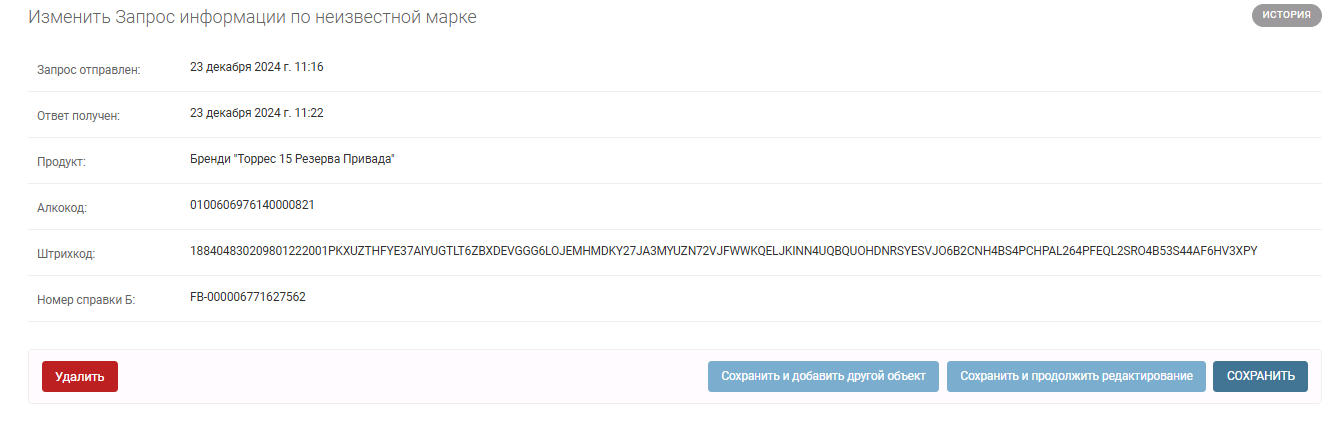
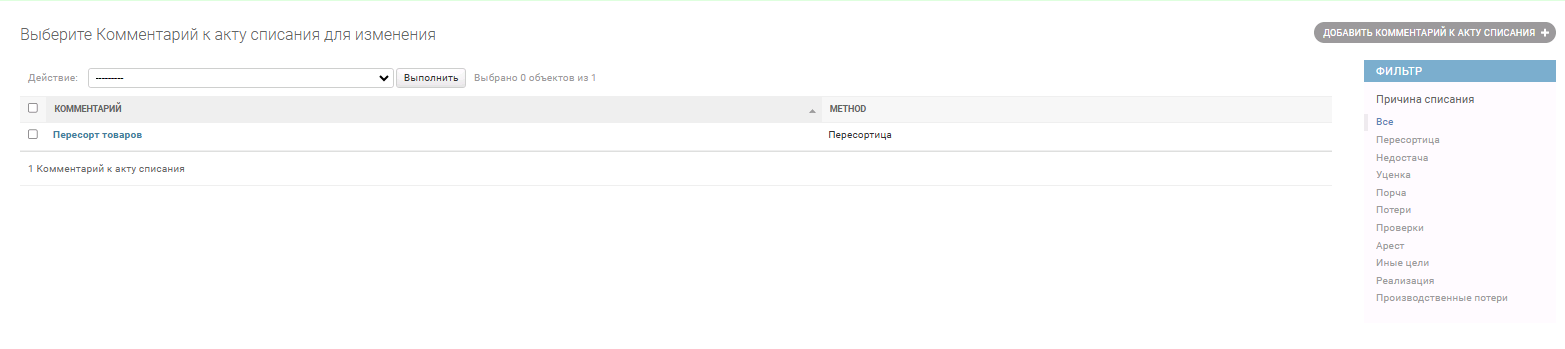
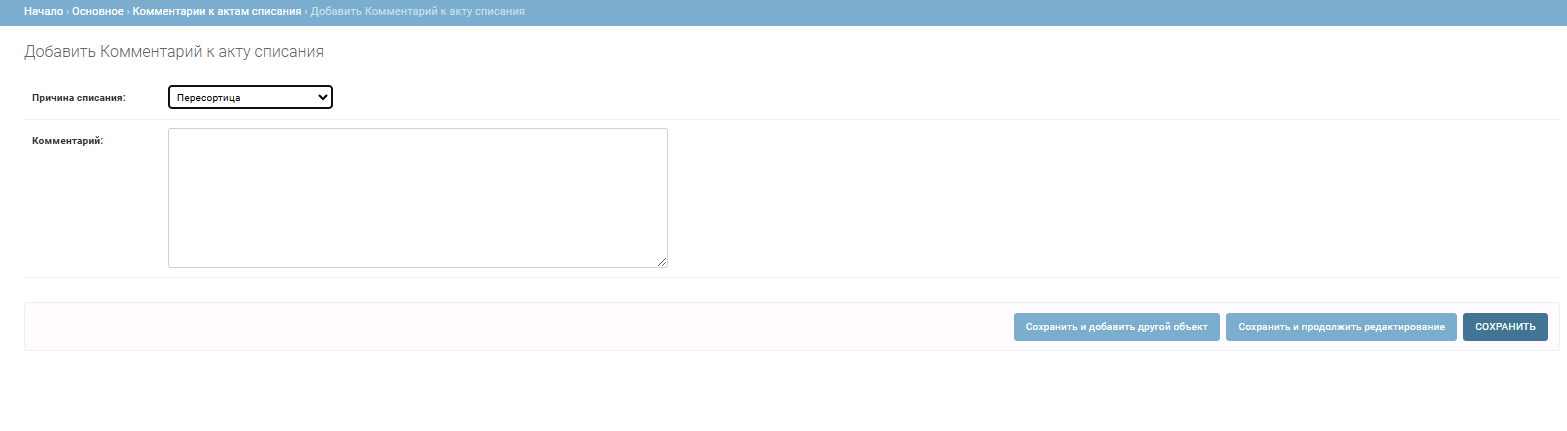
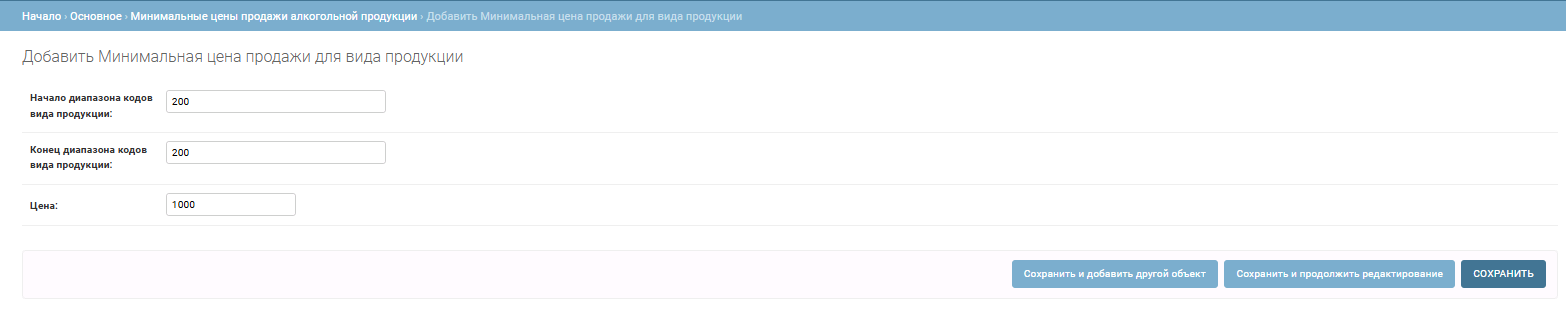
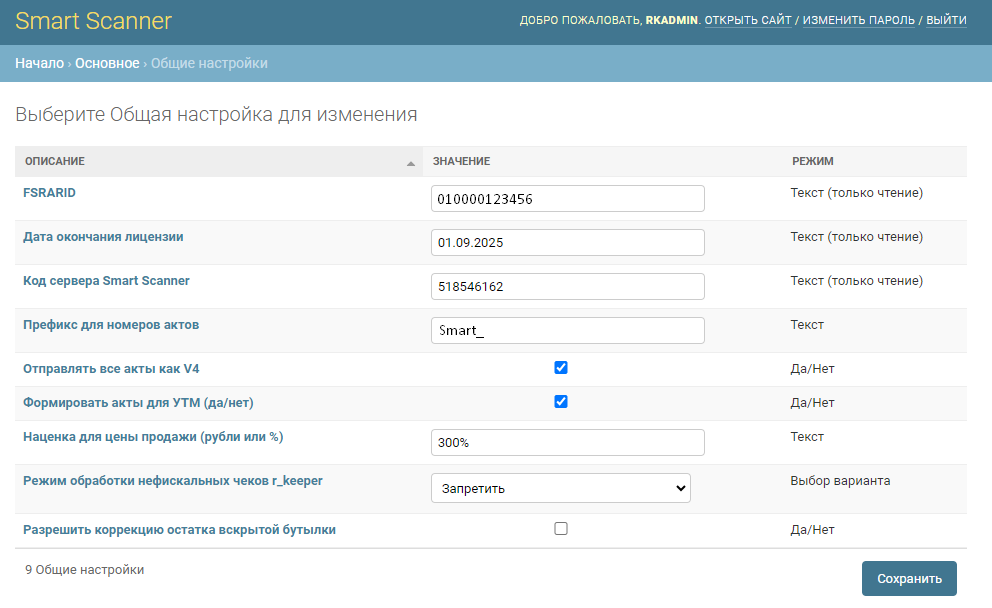

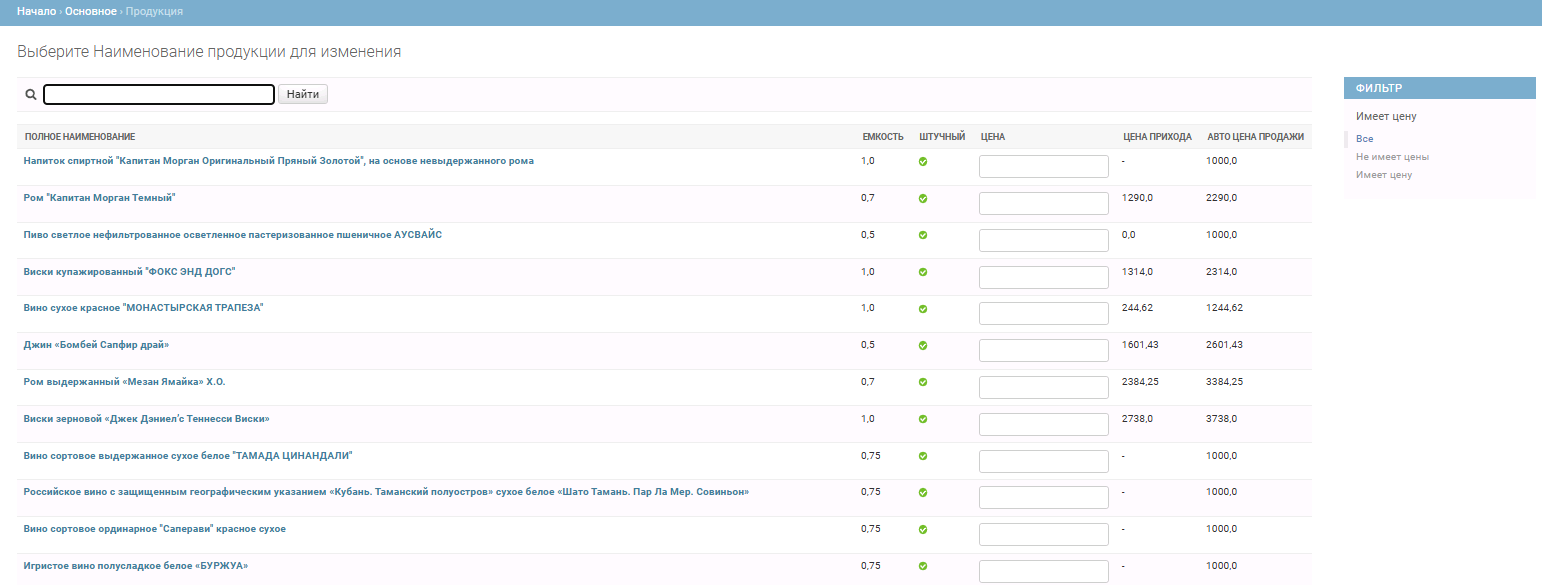
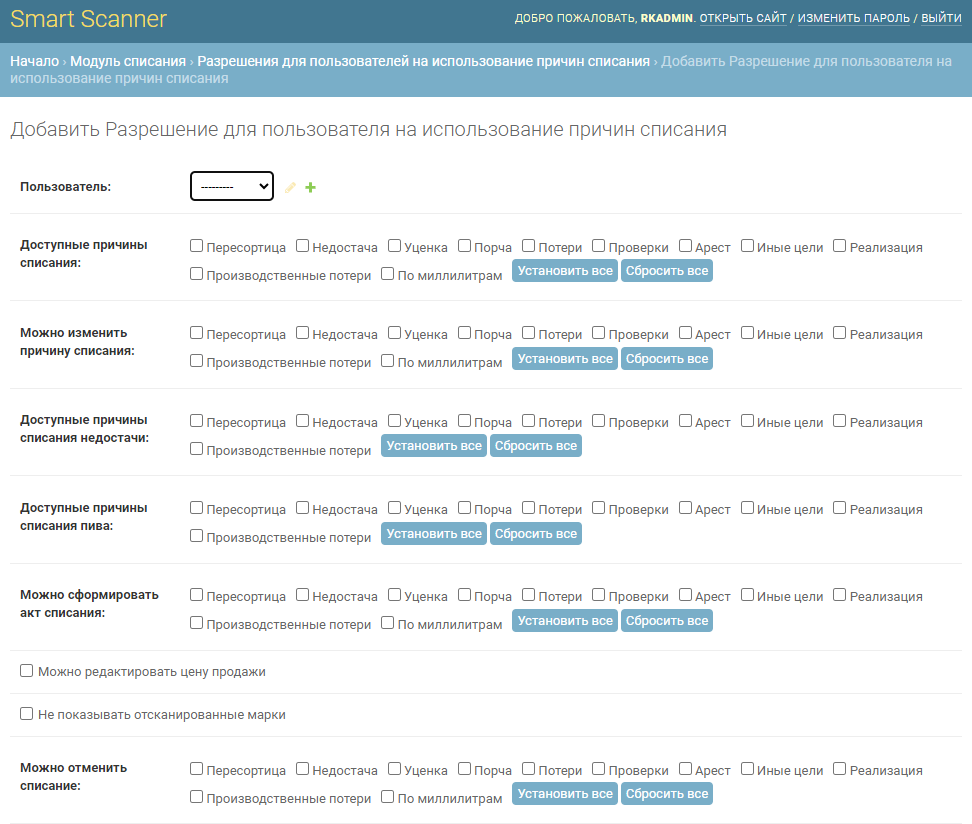
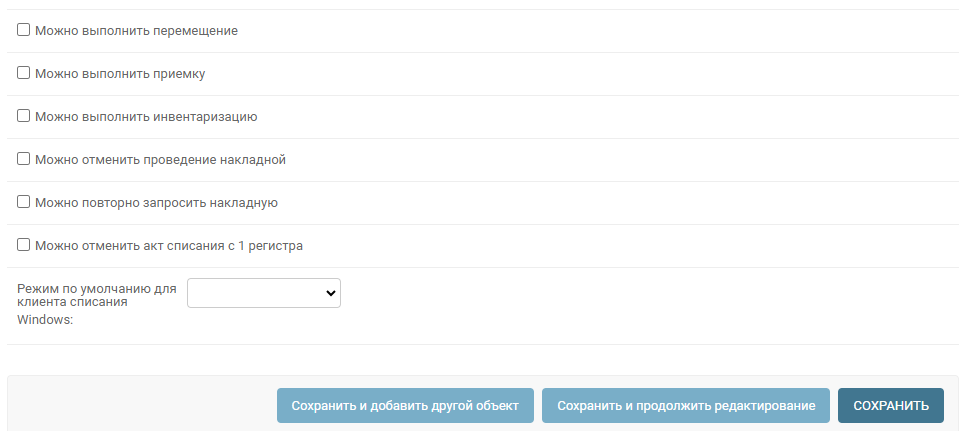

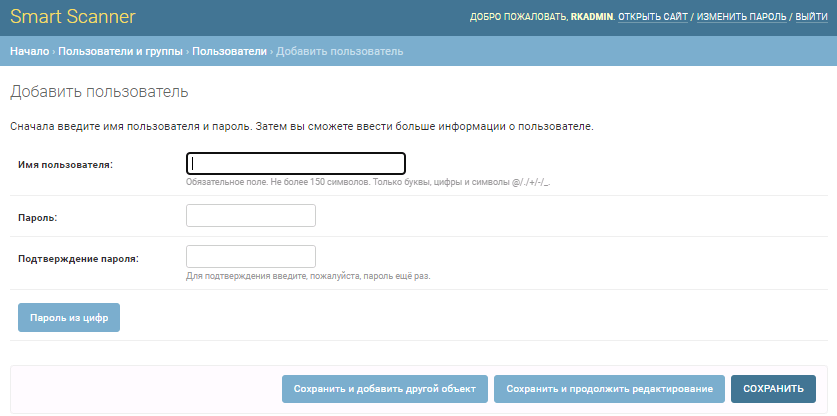
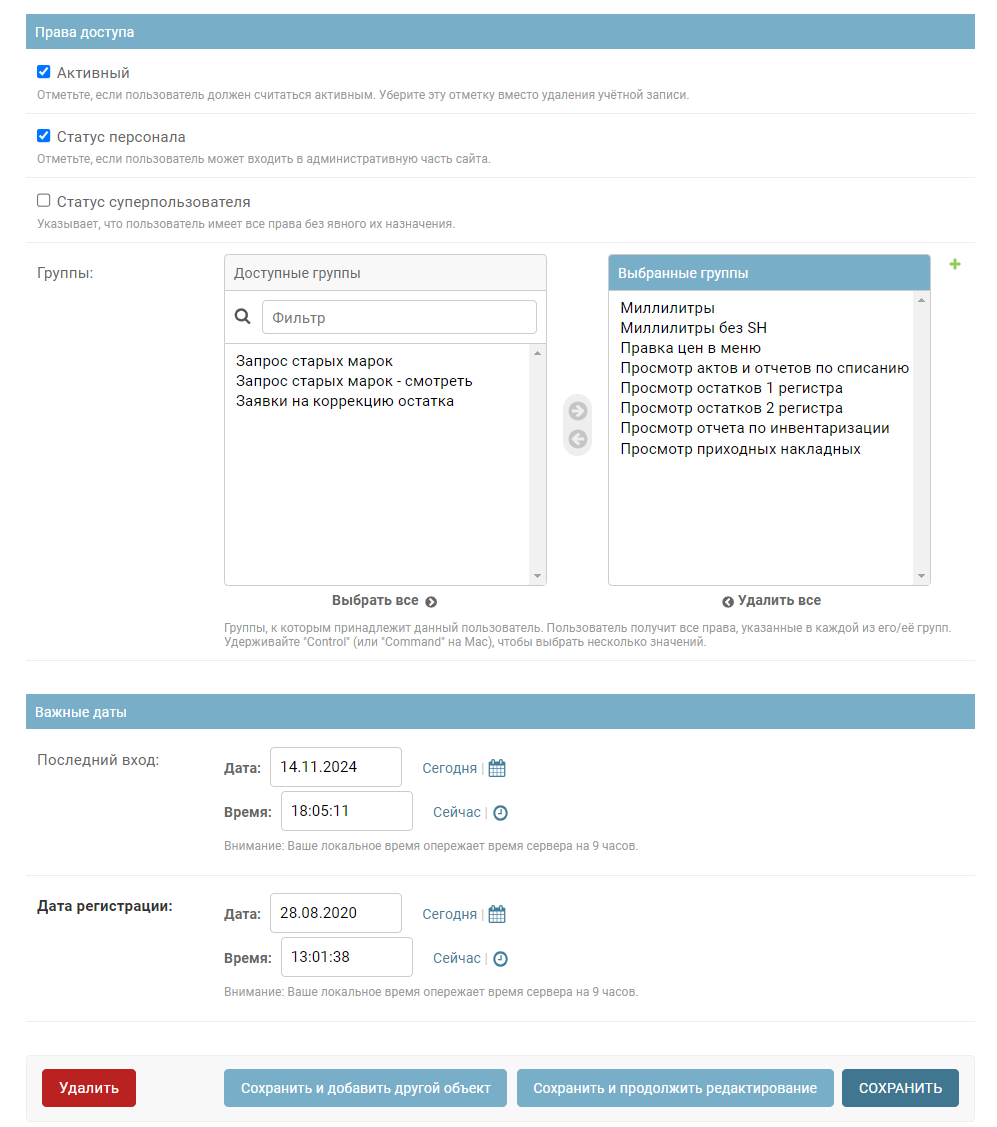
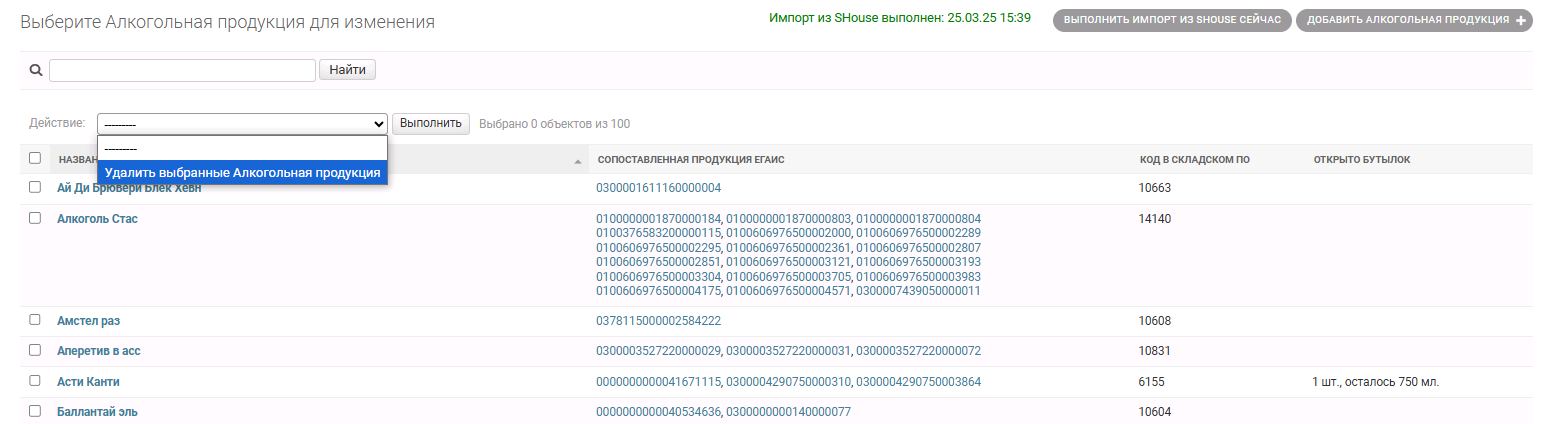
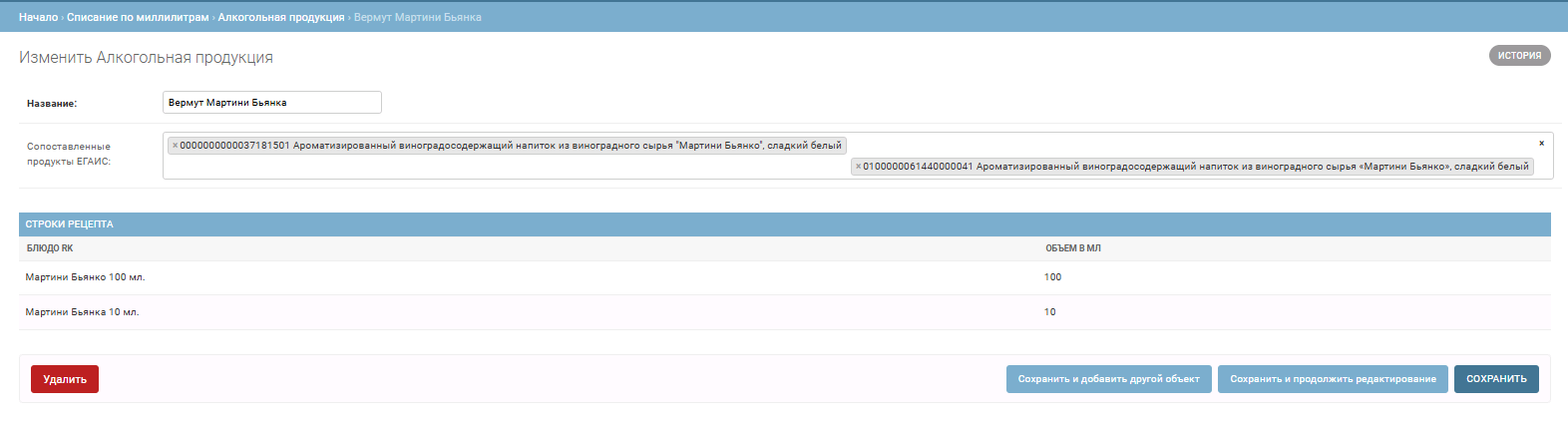
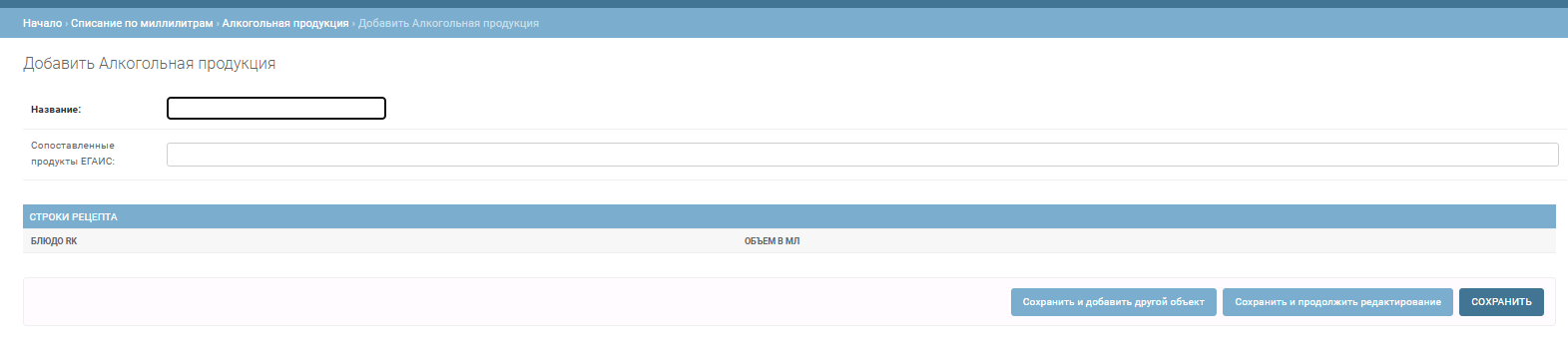
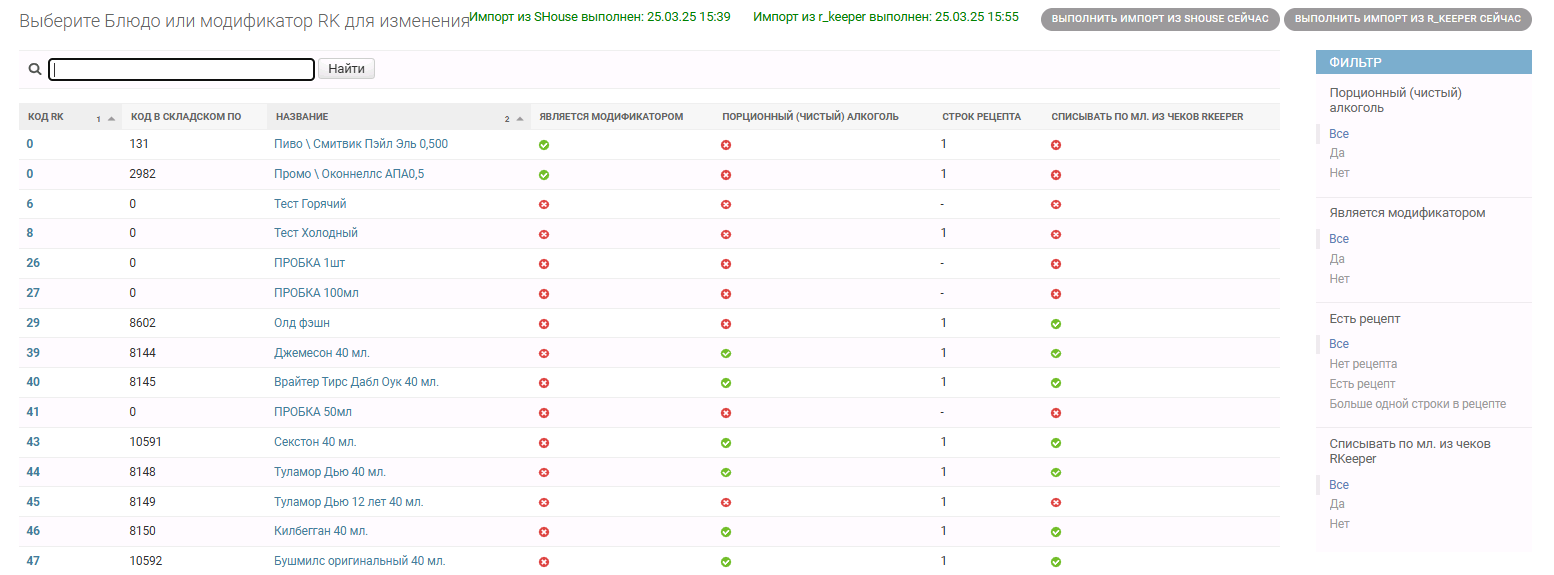
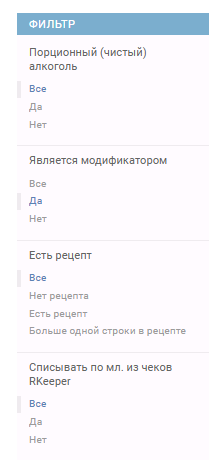

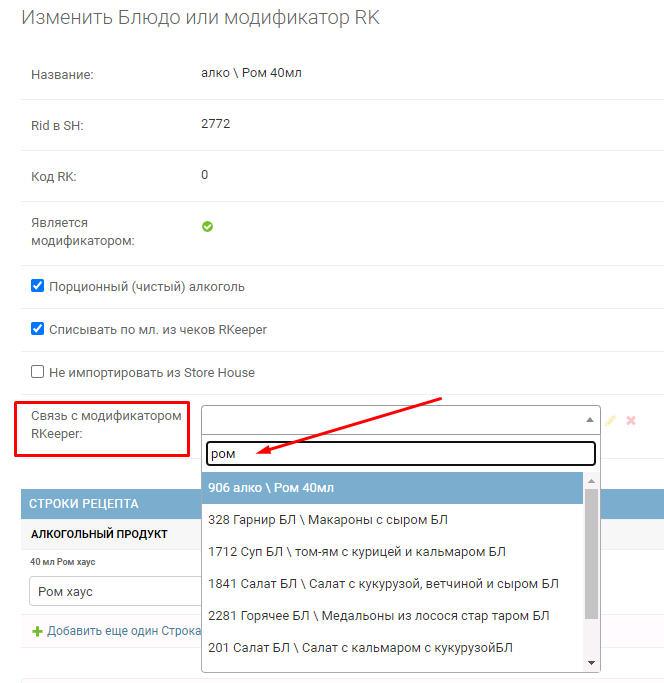

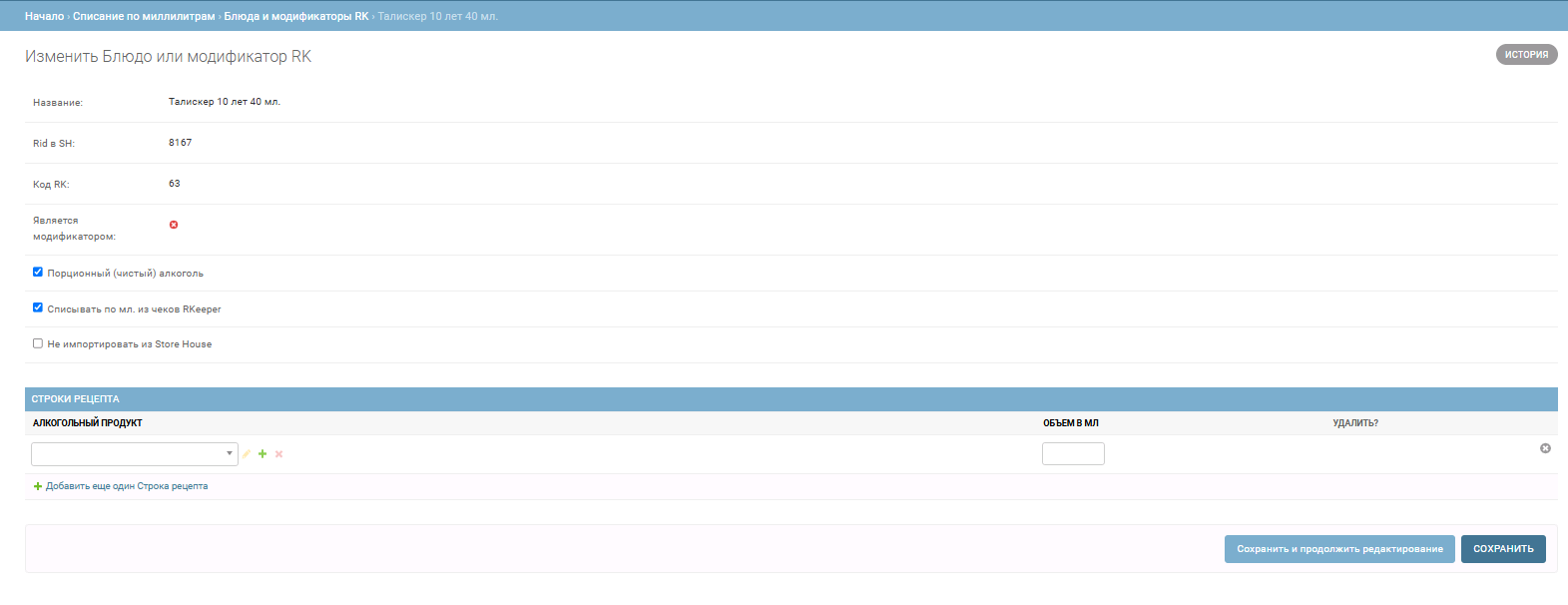

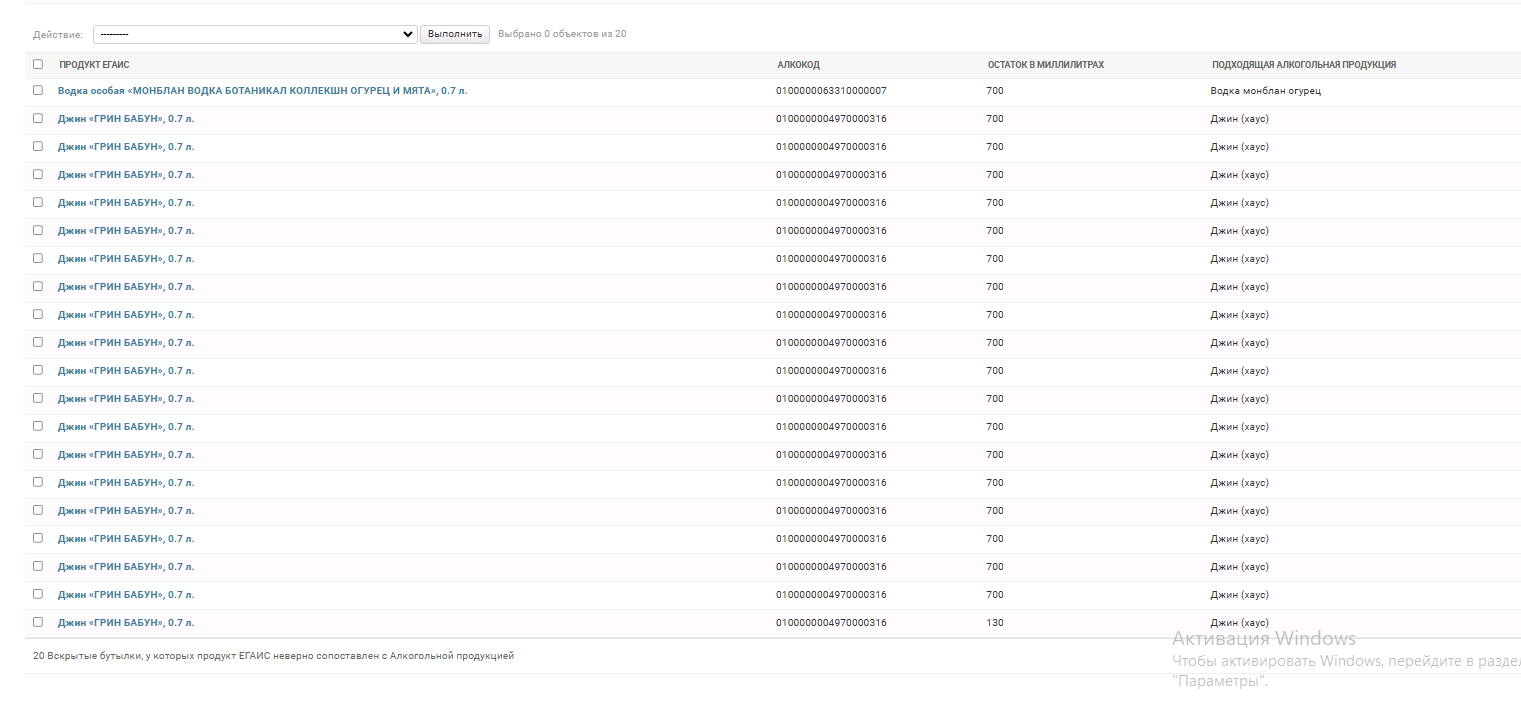
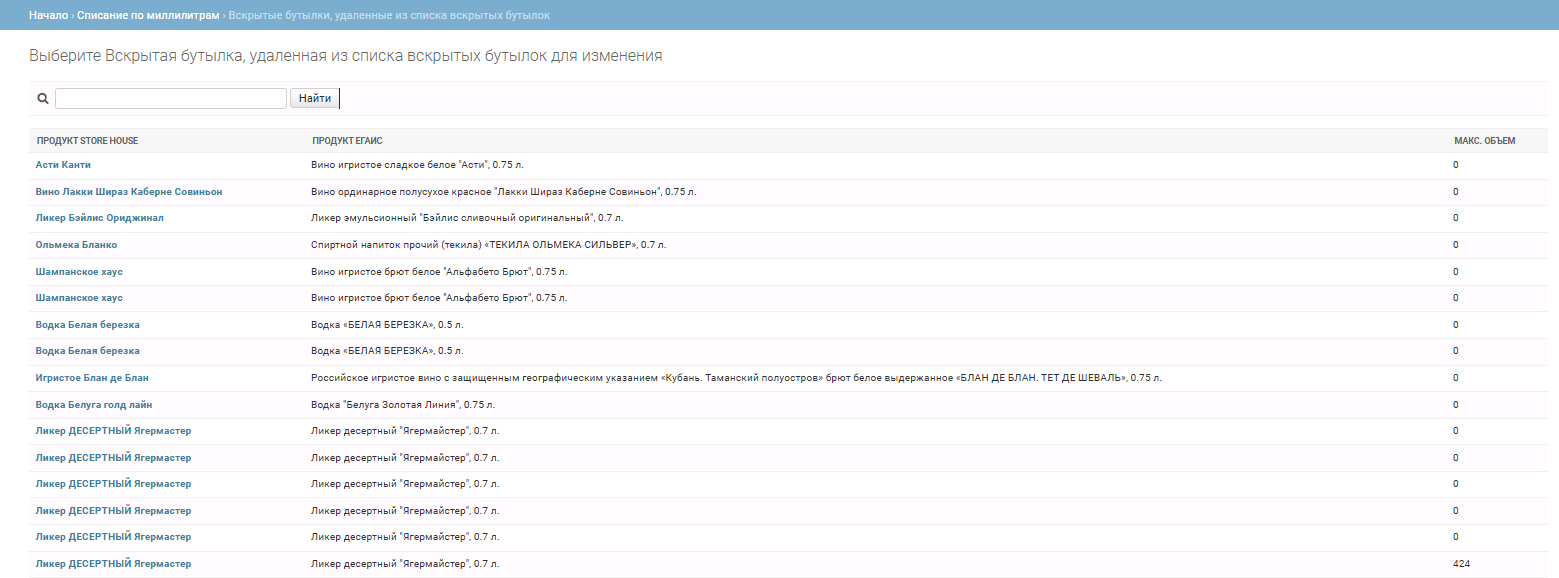
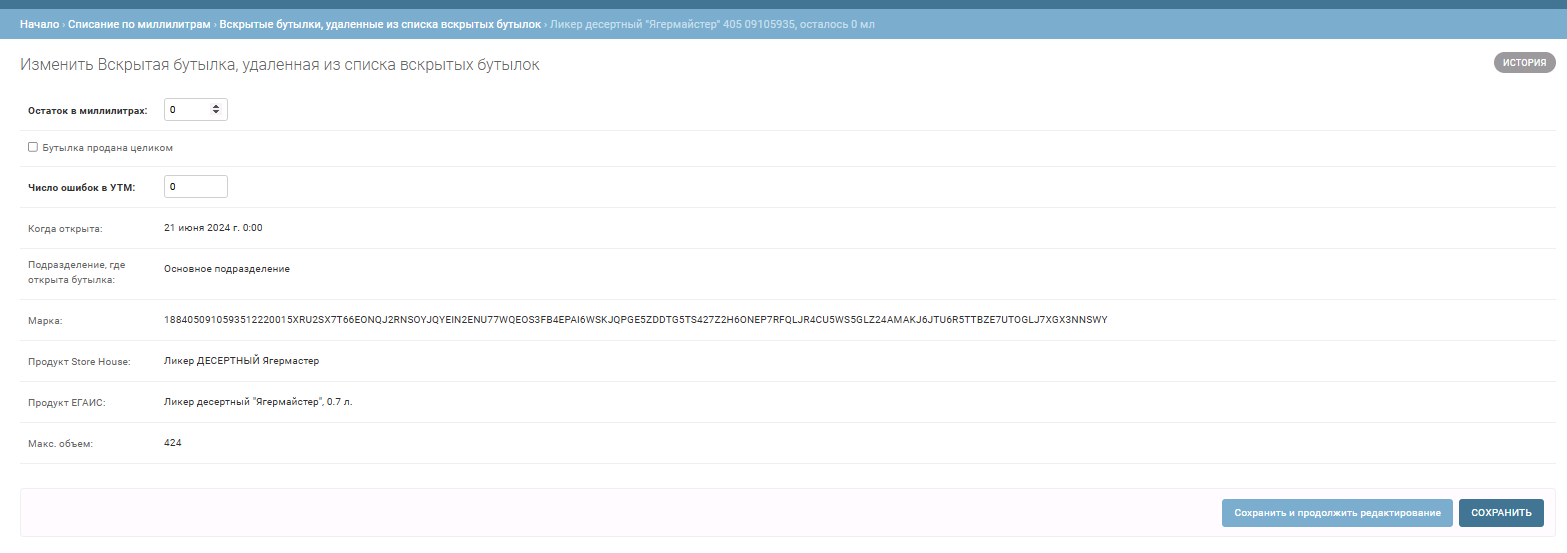
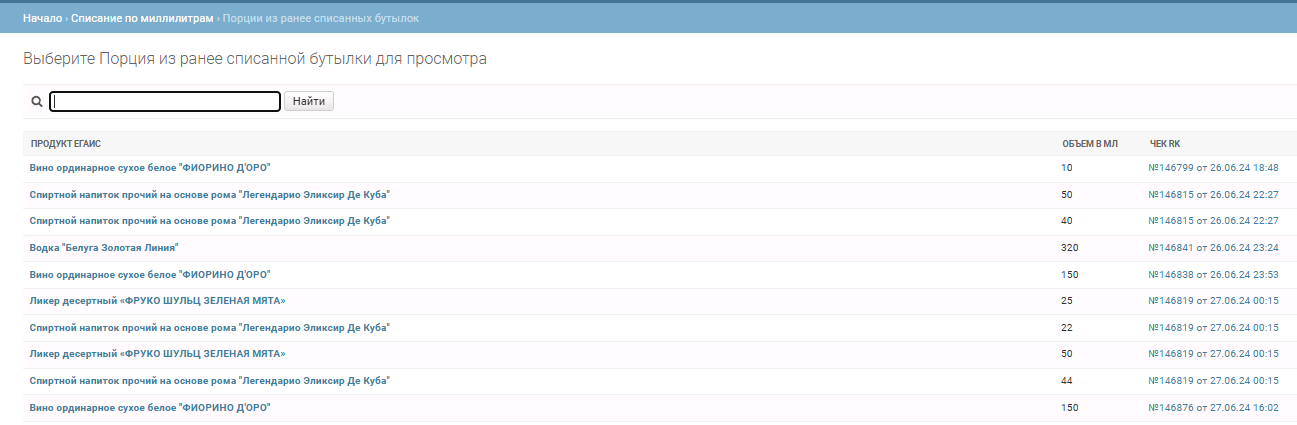
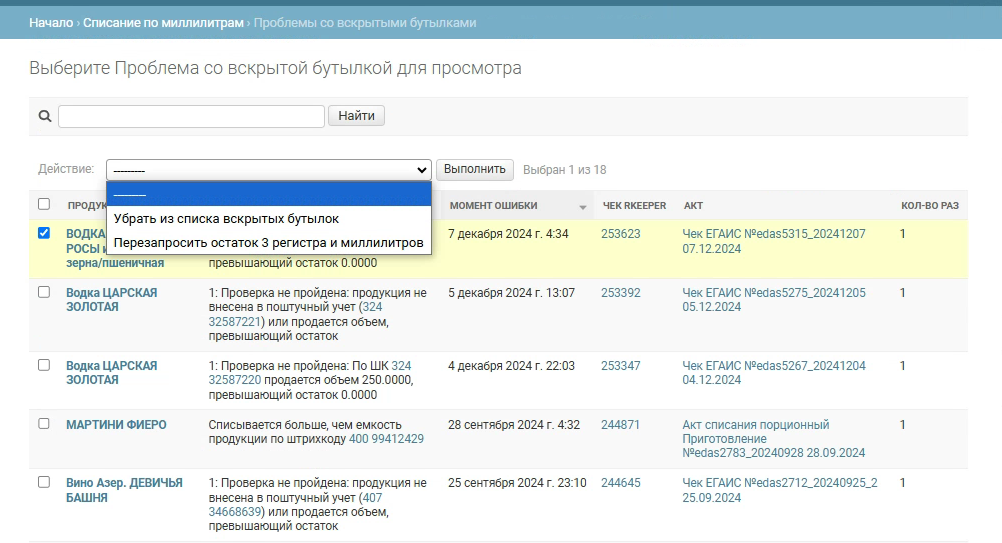
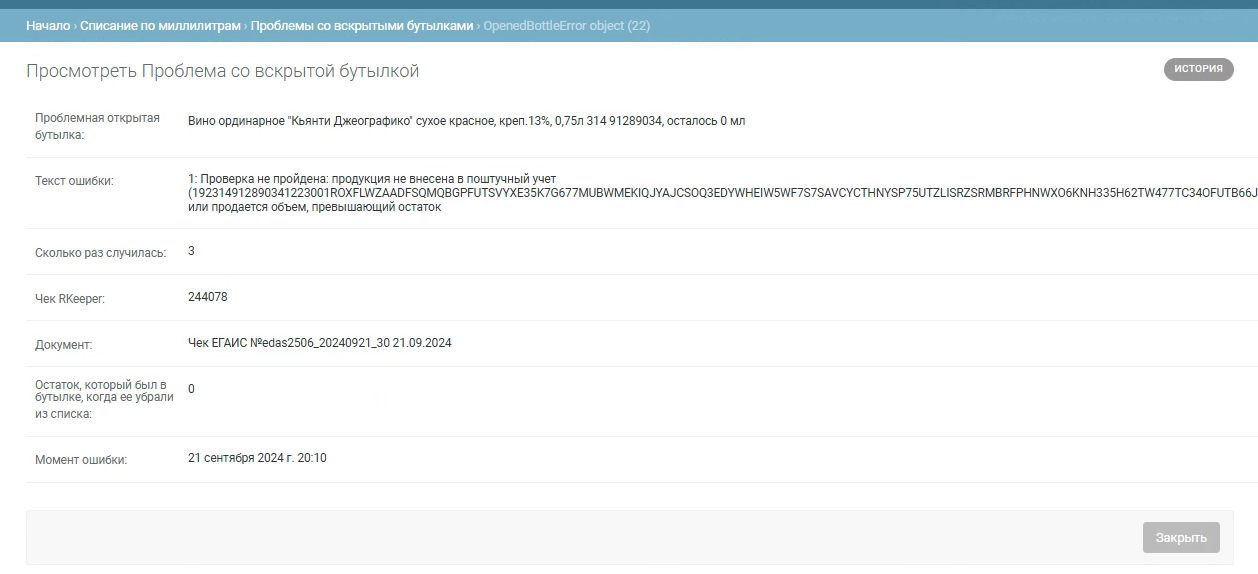
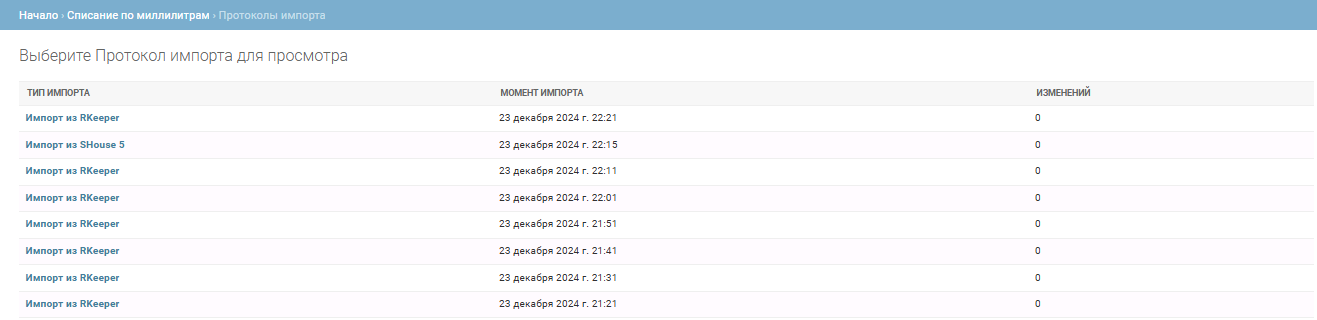
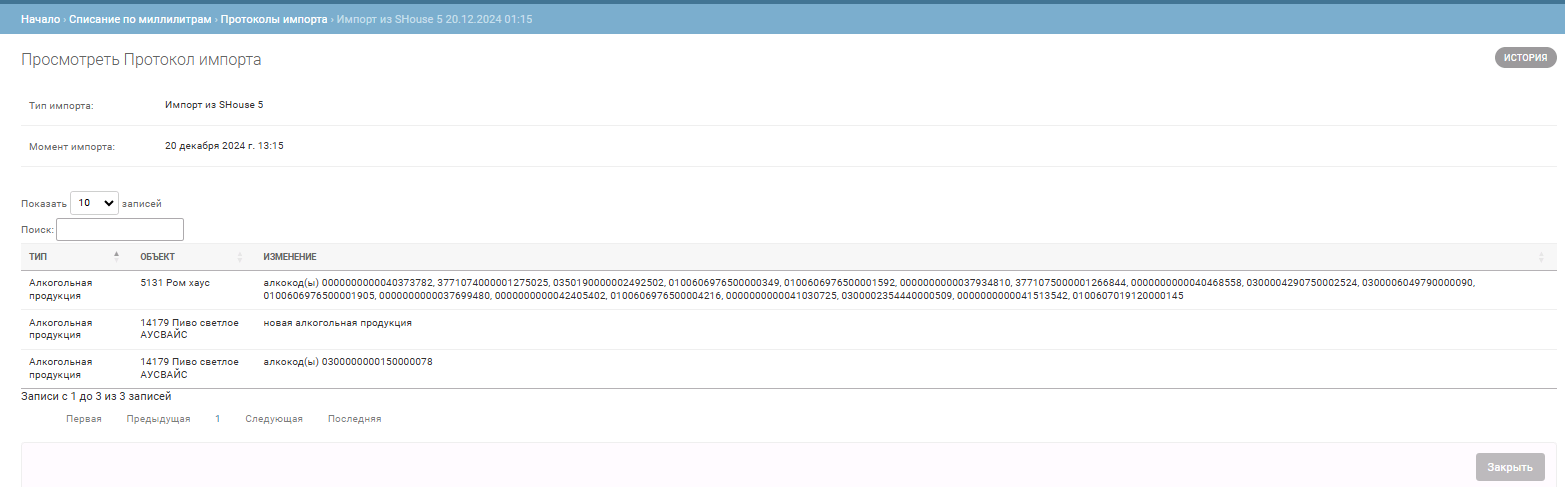
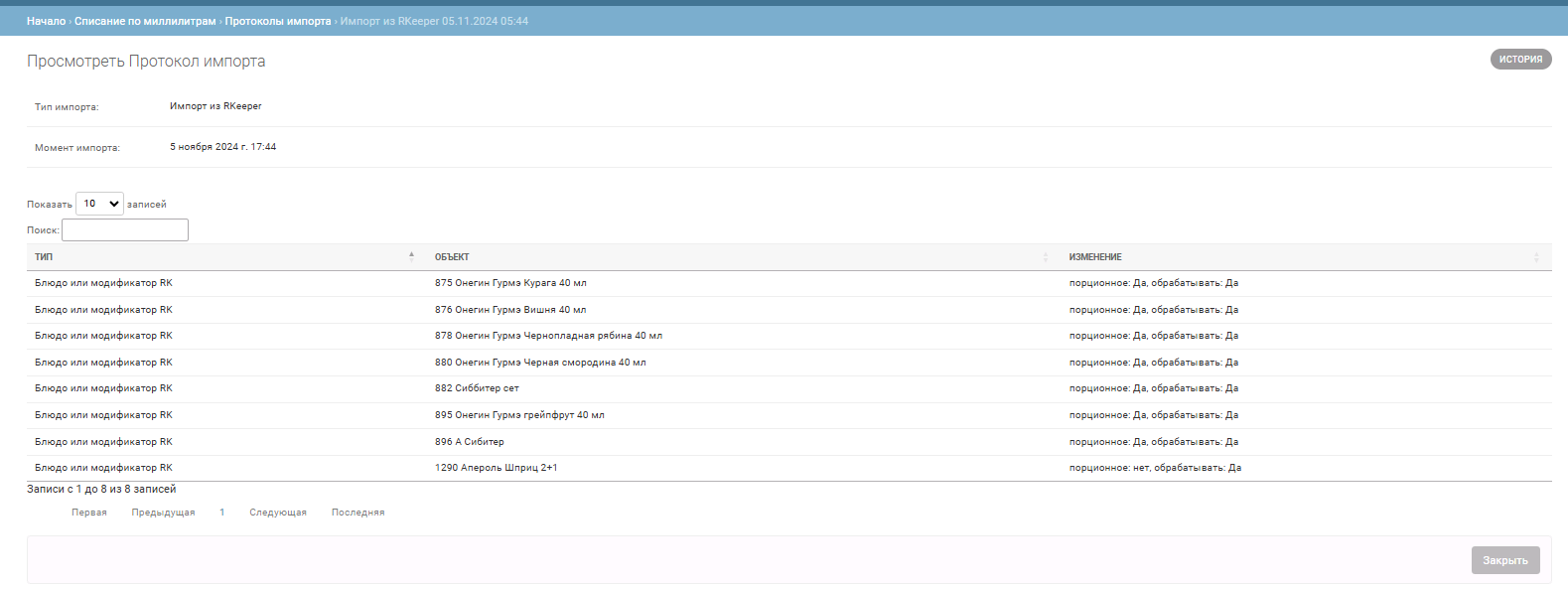
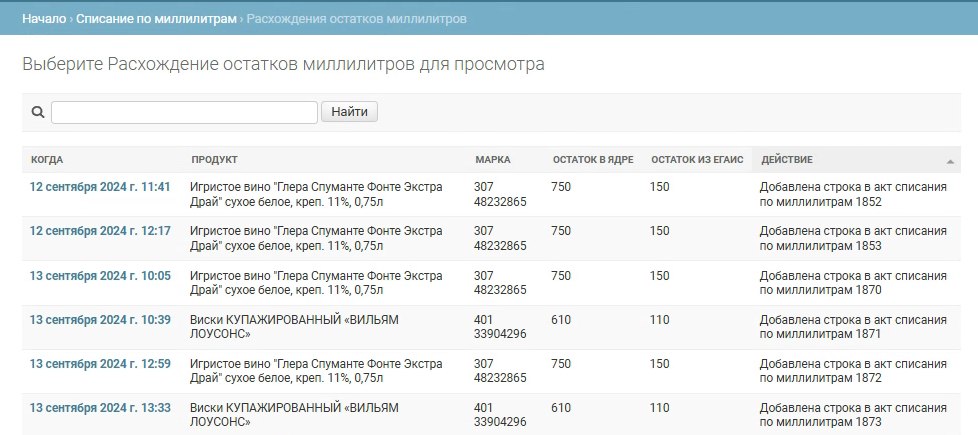
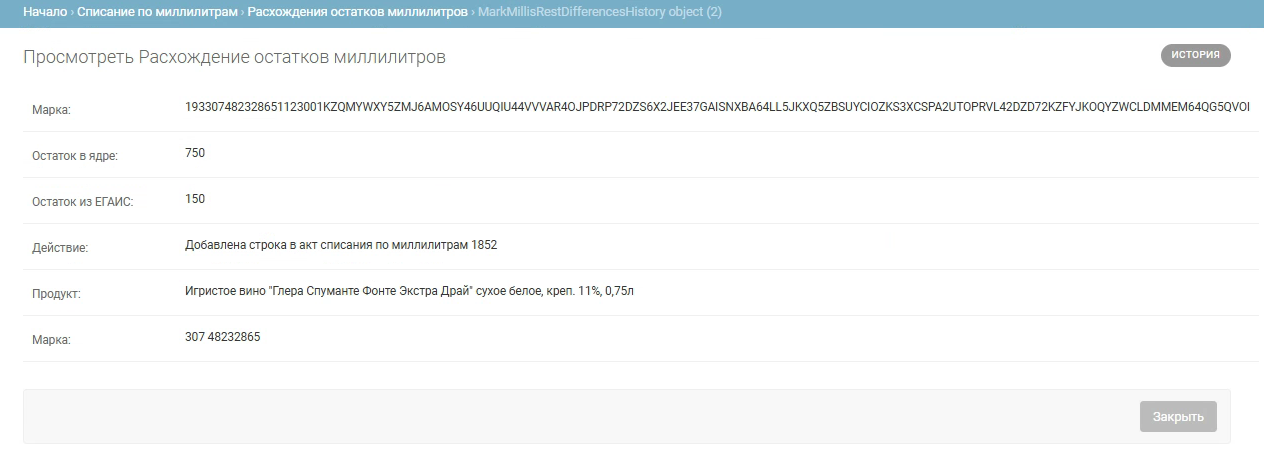
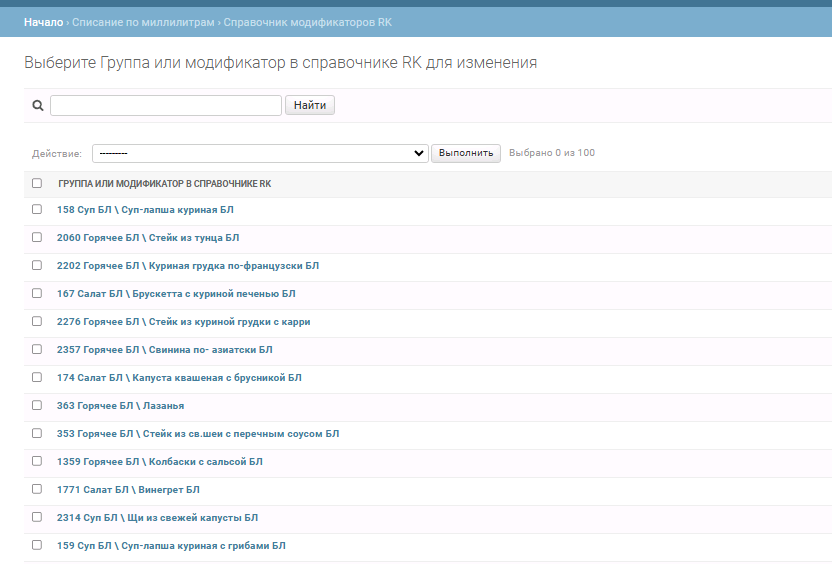
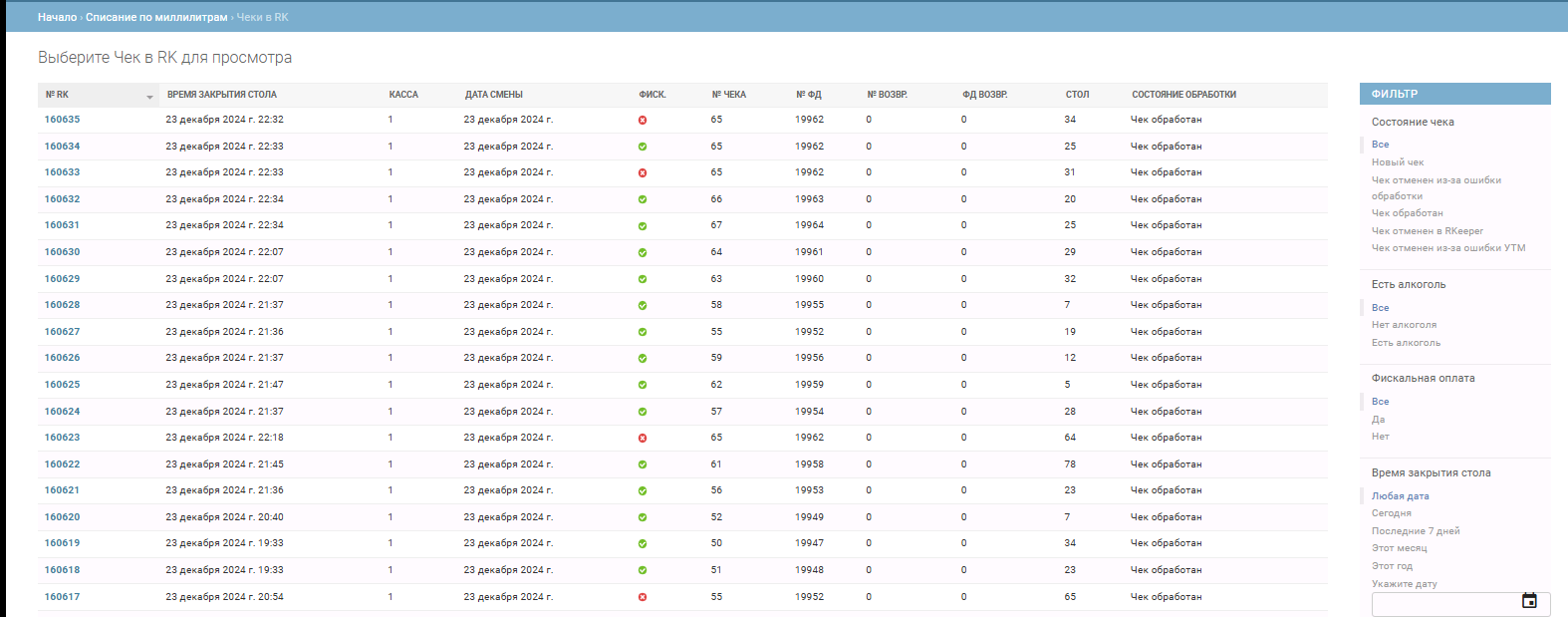
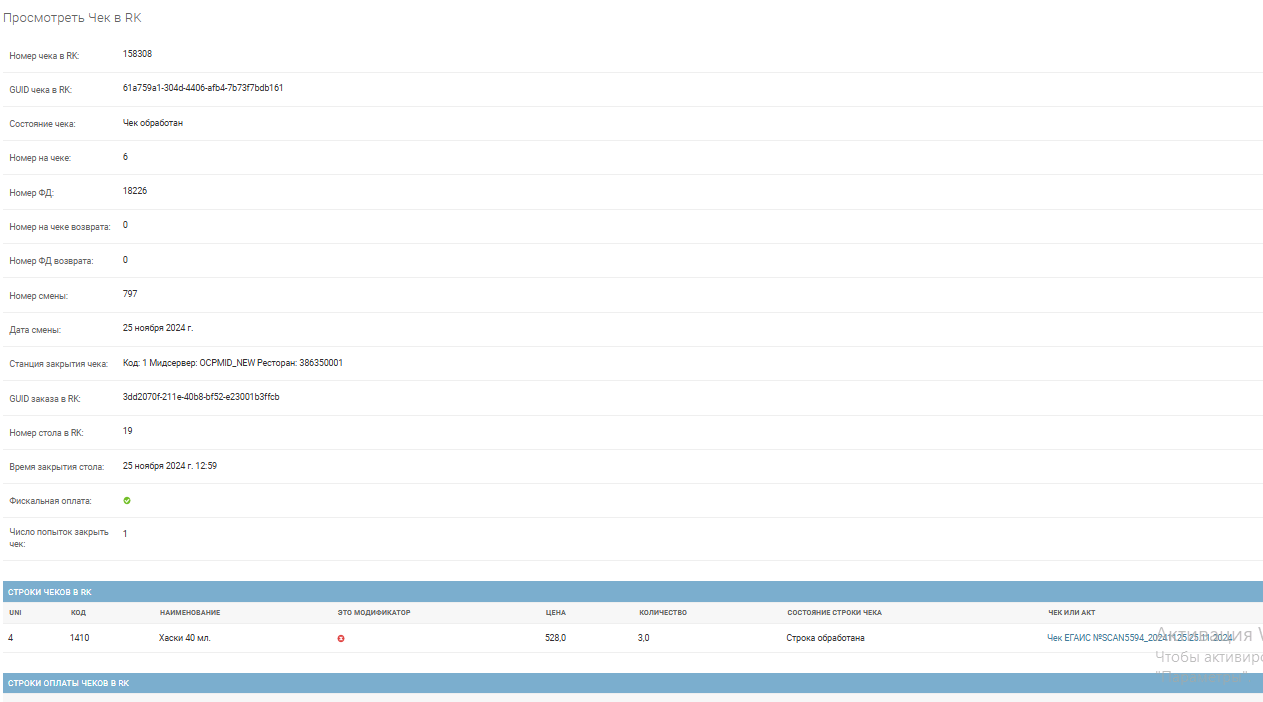
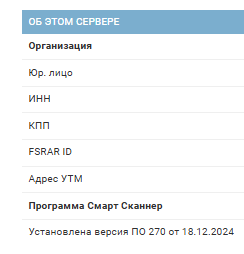
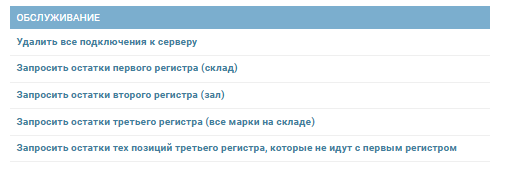
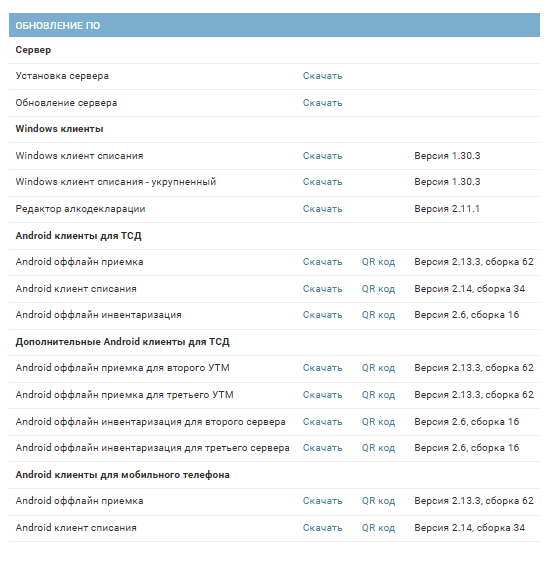
No Comments